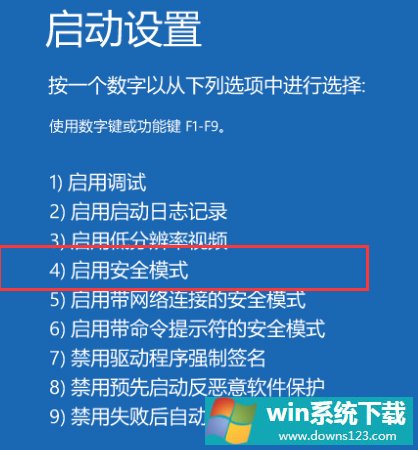Win10系统怎么强制进入安全模式?安全模式强制进入方法简述
分类:win10教程 2021-09-24
导读: Win10系统怎么强制进入安全模式?安全模式强制进入方法简述--当电脑重启后一直卡着不动时,不少人都会想要强制进入安全模式,以修复相关的问题。那么,Win10系统要如何才能强制进入安全模式呢?下面小编就来分享一下安全模式强制进入的具体方法,感兴趣的朋友可不要错...
当电脑重启后一直卡着不动时,不少人都会想要强制进入安全模式,以修复相关的问题。那么,Win10系统要如何才能强制进入安全模式呢?下面小编就来分享一下安全模式强制进入的具体方法,感兴趣的朋友可不要错过了。
方法步骤
按下开机键待Win10系统徽标界面出现后,长按电源键强制关机;

重复三次强制关机后,便可进入正在诊断修复界面;

待自动修复界面出现后,选取“高级选项”;
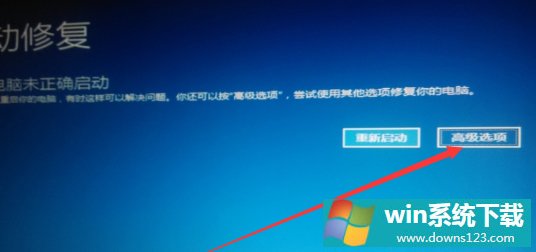
接着,依次选取“疑难解答”、“高级选项”、“启动设置”;
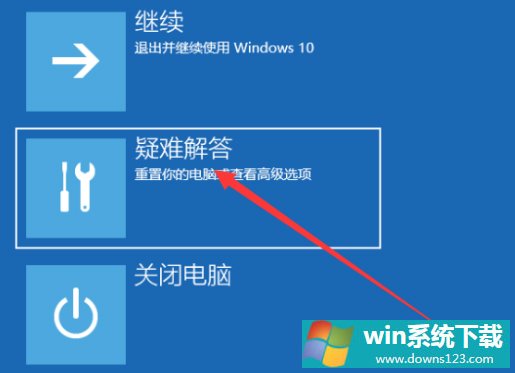
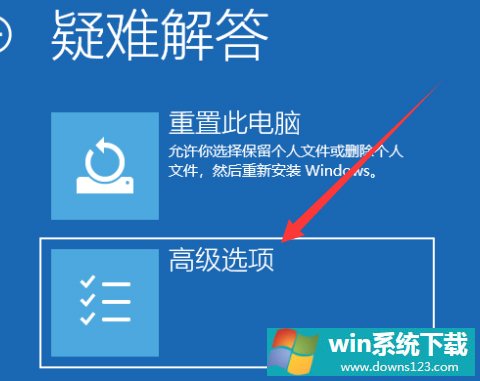
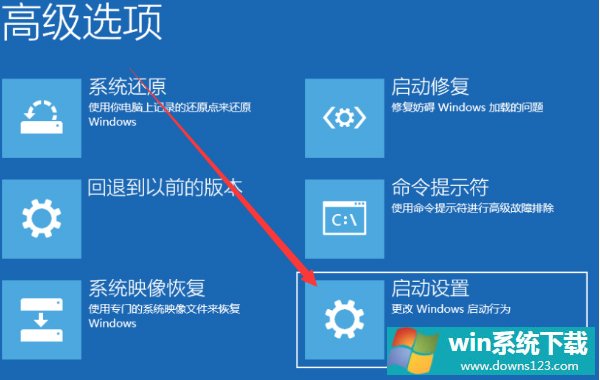
进入启动设置页面后选择“重启”;
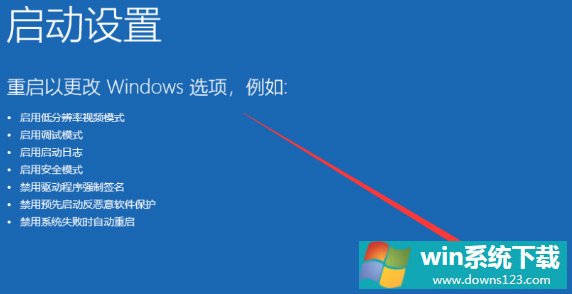
最后,只需要在重启完成且进入启动设置界面时按下“F4”,即可启用安全模式。