Win10 1909玩游戏降频怎么办?Win10 1909 CPU降频解决方法分享
分类:win10教程 2021-09-14
导读: Win10 1909玩游戏降频怎么办?Win10 1909 CPU降频解决方法分享--在获得2019 Win10更新十一月版(v1909)的升级推送后,不少网友都选择了升级。不过,也有一些游戏玩家在升级一段时间后发现,玩游戏的过程中CPU竟会自动降频,系统也因此变得非常卡顿!那么,该怎么解决这一问...
在获得2019 Win10更新十一月版(v1909)的升级推送后,不少网友都选择了升级。不过,也有一些游戏玩家在升级一段时间后发现,玩游戏的过程中CPU竟会自动降频,系统也因此变得非常卡顿!那么,该怎么解决这一问题呢?
方法步骤
使用快捷方式【Win】+【i】打开【设置】,找到【系统】;
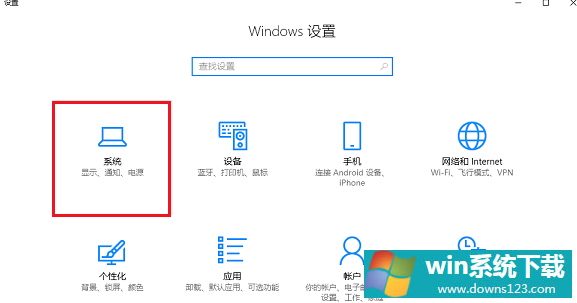
点击【电源和睡眠】,选择右侧的【其他电源设置】;
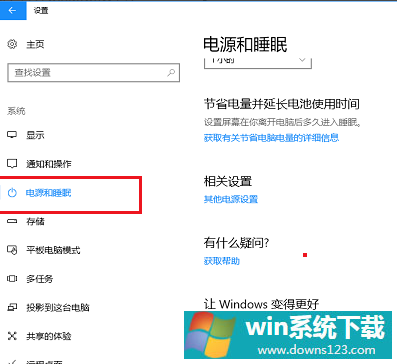
进入【电源计划】界面之后,选择【高性能】,点击右侧的【更改计划设置】;
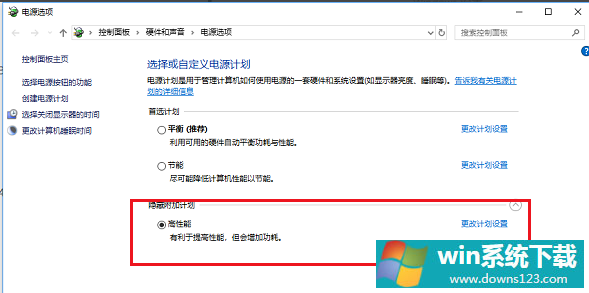
进入【编辑计划设置】界面之后,点击【更改高级电源设置】;
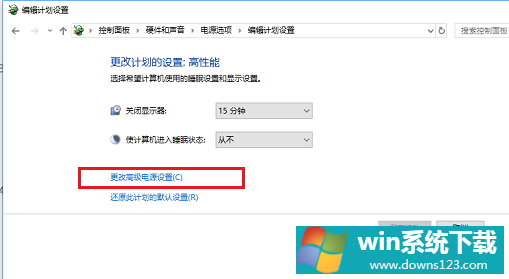
进入【电源选项】界面之后,设置【Internet Explorer】和【无线适配器】设置为【最高性能】;
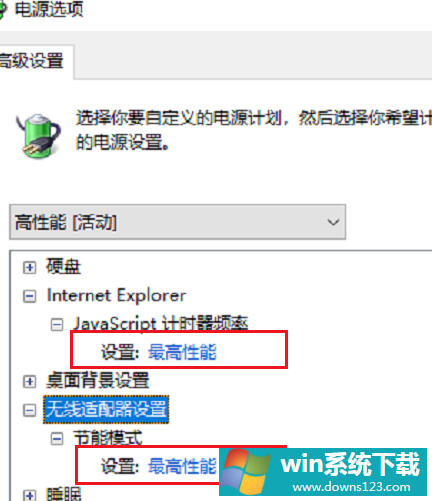
设置【处理器电源管理】中的【最小处理器状】态为100%,【系统散热方式】为【主动】,【最大处理器状态】为100%;
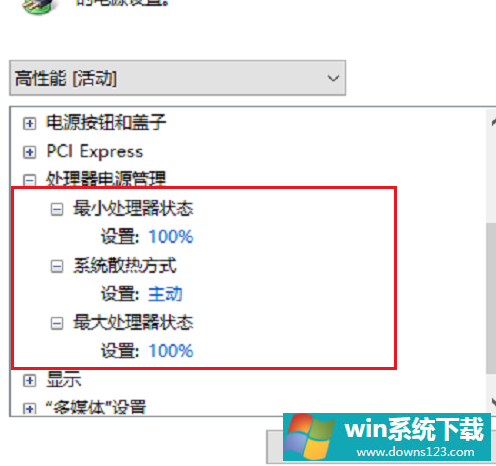
设置【多媒体设置】下方的【播放视频时】为【优化视频质量】;
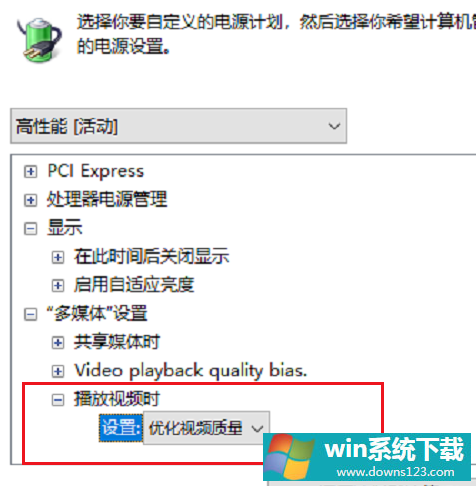
之所以会出现CPU自动降频,应该是CPU传感器检测到温度过高,打开高性能模式则可在一定程度上避免自动降频现象的出现。


