Win10显示器颜色怎么校正?Win10显示器颜色校正方法
分类:win10教程 2021-12-12
导读: Win10显示器颜色怎么校正?Win10显示器颜色校正方法--最近有Win10用户反映,使用电脑的过程中,一直觉得显示器颜色的颜色看着很奇怪。其实,这是因为显示器颜色没有校正好导致的。那么,Win10显示器颜色怎么校正呢?下面,我们就一起往下看看Win10显示器颜色校正...
最近有Win10用户反映,使用电脑的过程中,一直觉得显示器颜色的颜色看着很奇怪。其实,这是因为显示器颜色没有校正好导致的。那么,Win10显示器颜色怎么校正呢?下面,我们就一起往下看看Win10显示器颜色校正方法。
方法/步骤
1、右击桌面,选择“显示设置”;
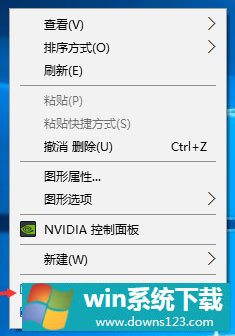
2、点击“系统”进入;
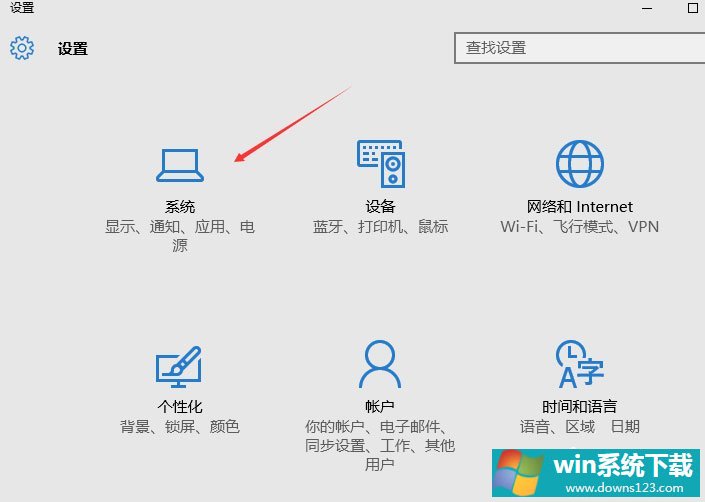
3、点击右边往下拉,找到蓝色字体的“高级显示设置”点击进入;
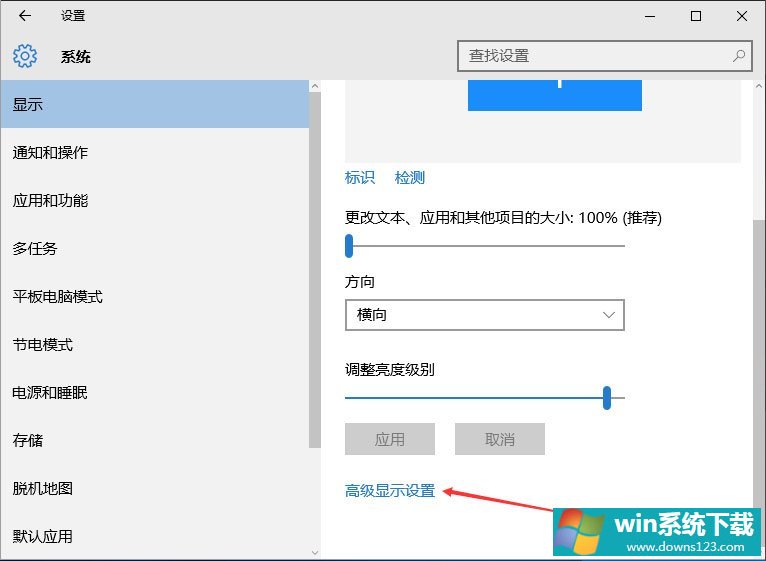
4、往下拉,找到蓝色的“颜色校正”点击进入;
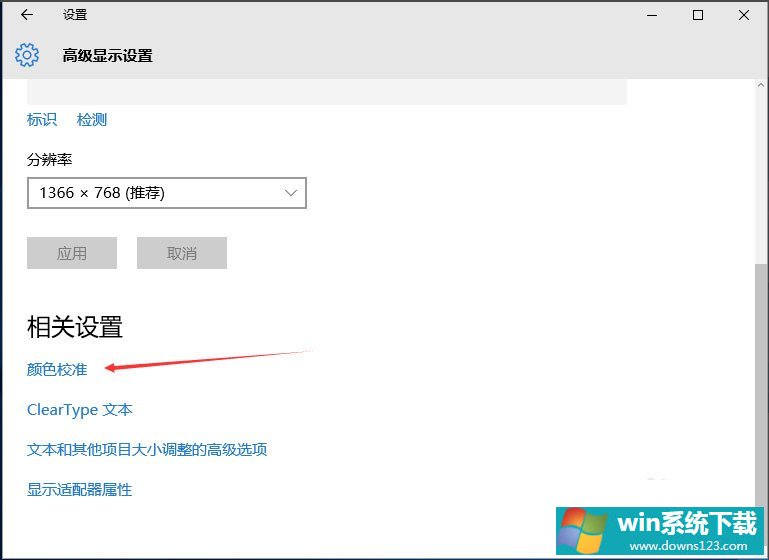
5、弹出了一个界面,按照界面说明,一直点击“下一步”;
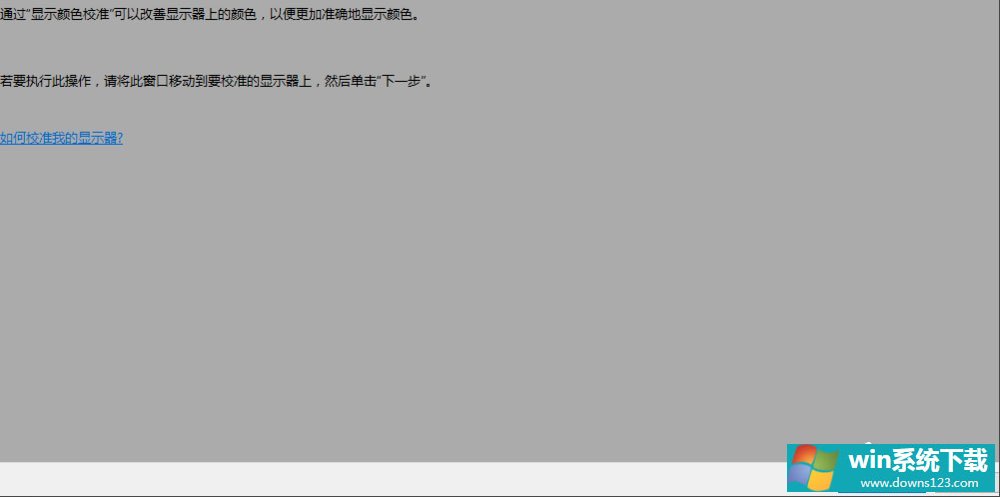
6、跳转到另一个界面,再一直点击“下一步”;
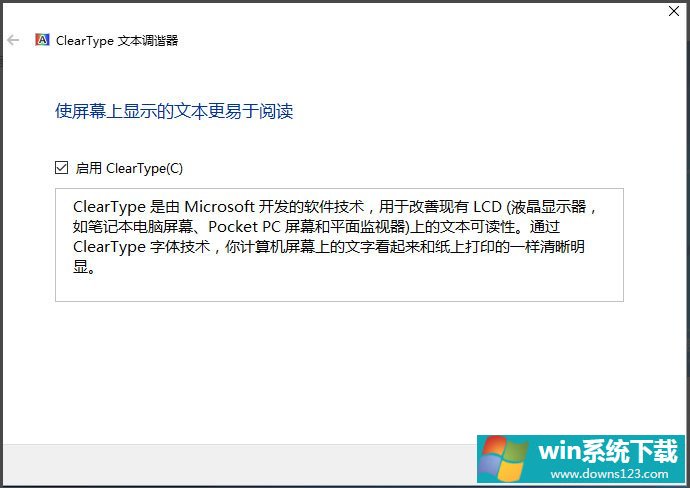
7、这样就校正完毕了,点击右下角的完成就可以了。
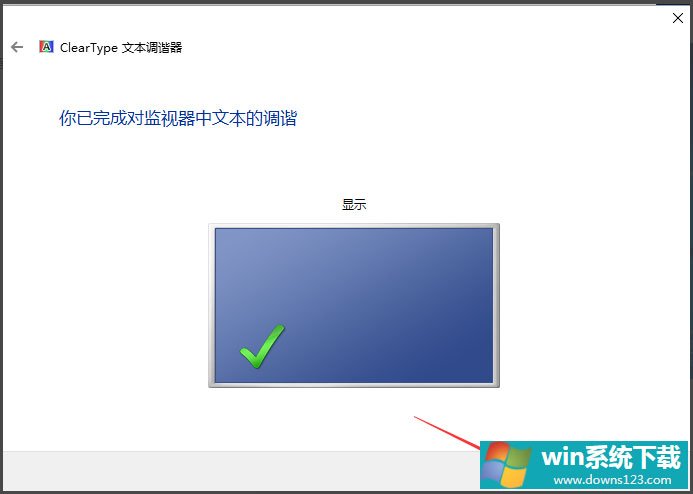
以上就是Win10显示器颜色校正方法,按照以上方法进行操作,相信显示器颜色就能恢复正常了。


