Win10提示“未授予用户在此计算机上的请求登录类型”怎么办?
分类:win10教程 2021-10-27
导读: Win10提示“未授予用户在此计算机上的请求登录类型”怎么办?--最近有Win10用户反映,访问公司局域网的时候出现提示未授予用户在此计算机上的请求登录类型,导致局域网访问失败,这让用户非常郁闷。那么,Win10提示未授予用户在此计算机上的请求登录类型怎么办呢?下面,...
最近有Win10用户反映,访问公司局域网的时候出现提示“未授予用户在此计算机上的请求登录类型”,导致局域网访问失败,这让用户非常郁闷。那么,Win10提示“未授予用户在此计算机上的请求登录类型”怎么办呢?下面,我们一起往下看看。
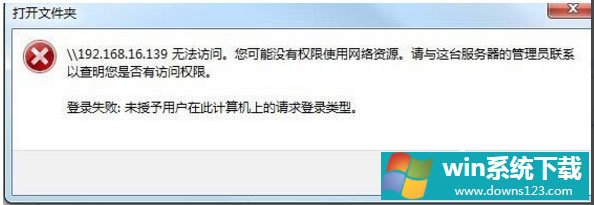
方法/步骤
1、在电脑左下角点击右键,在弹出的选项卡里面找到搜索;
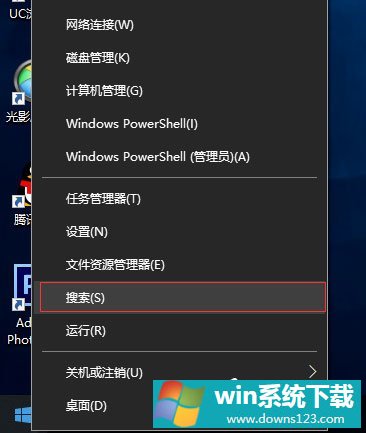
2、点击搜索选项,而后会弹出一个搜索对话框,在搜索关键词里面输入控制,而后窗口会自动匹配和关键词对应的应用,这里出现的是控制面板;
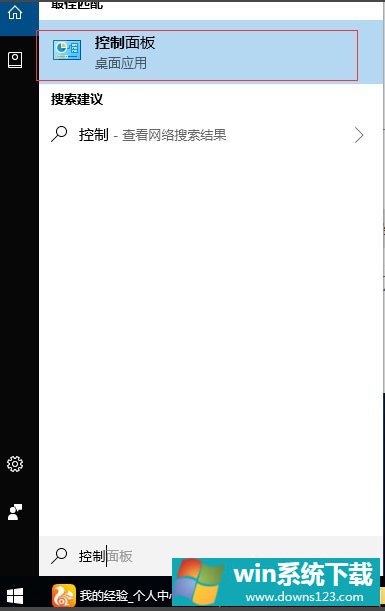
3、在搜索栏找到并点击控制面板,而后会弹出一个控制面板的对话框,在对话框里面找到凭据管理器;
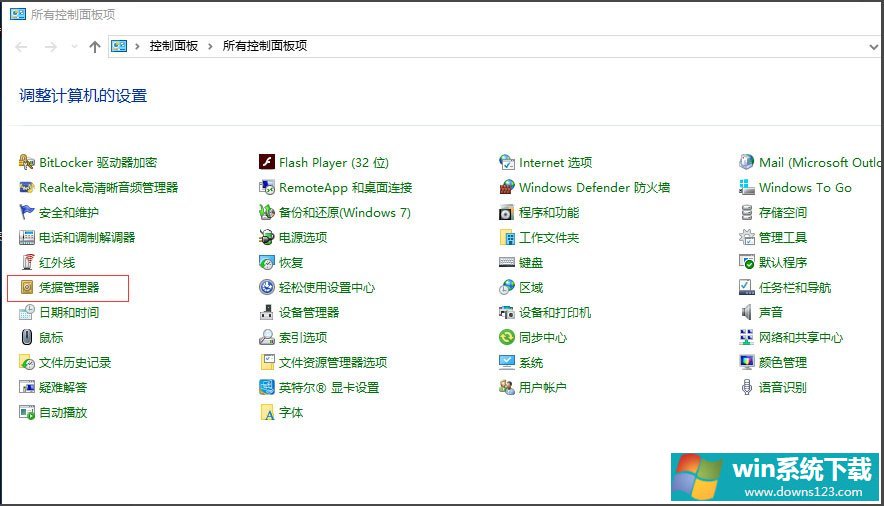
4、点击凭据管理器,而后进入一个新的对话框,这里有两个,一个Web凭据,是用来记录我们自动联网的信息的,一个是Windows凭据,这时必须动态链接上我们的服务器,或是共享,才能进行局域网办公;
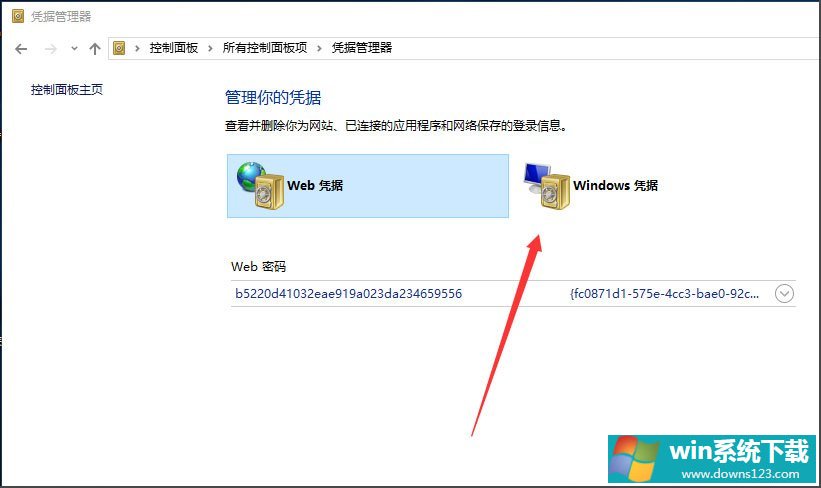
5、点击Windows凭据,而后弹出的页面可以看到,这里没有记录我们的Windows凭据,所以你任凭设置的再好,也不会登陆上去;
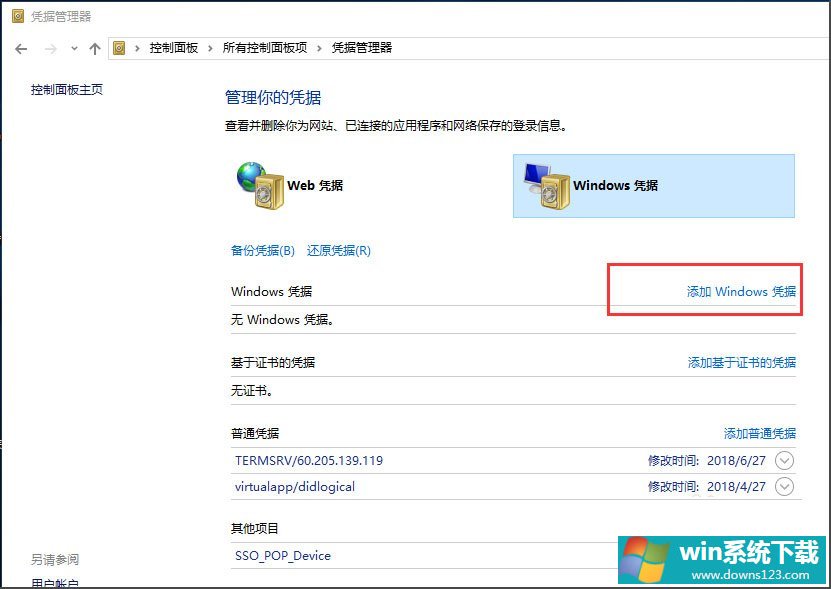
6、点击添加Windows凭据,而后在弹出的窗口,输入服务器名称,以及用户名,密码,而后确定;
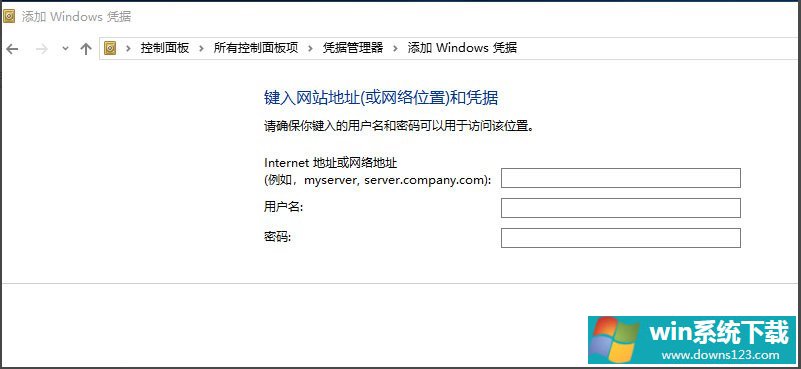
7、确定后,Windows凭据管理器就添加上去了,而后再通过网络访问就可以找到服务器进行共享办公了。
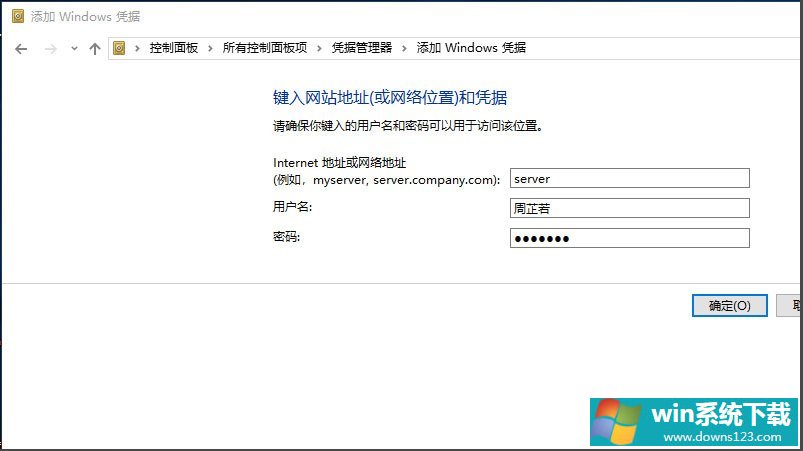
以上就是Win10提示“未授予用户在此计算机上的请求登录类型”的解决方法,按照以上方法进行操作后,再次访问局域网的时候就不会再出现该提示了。


