Win10电脑时间同步出错怎么办?Win10电脑时间同步出错的解决方法
分类:win10教程 2021-10-21
导读: Win10电脑时间同步出错怎么办?Win10电脑时间同步出错的解决方法--最近有Win10用户反映,电脑的时间非常的不准,用户不知道这是怎么回事,也不知道该怎么办,为此非常苦恼。其实,出现时间不准的情况一般都是因为时间同步出错导致的。那么,Win10电脑时间同步出错怎么办呢?...
最近有Win10用户反映,电脑的时间非常的不准,用户不知道这是怎么回事,也不知道该怎么办,为此非常苦恼。其实,出现时间不准的情况一般都是因为时间同步出错导致的。那么,Win10电脑时间同步出错怎么办呢?下面,我们就一起往下看看Win10电脑时间同步出错的解决方法。
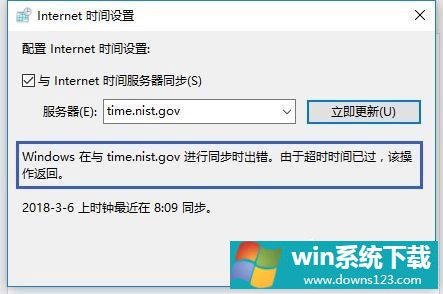
方法/步骤
1、桌面鼠标右键单击此电脑--属性;
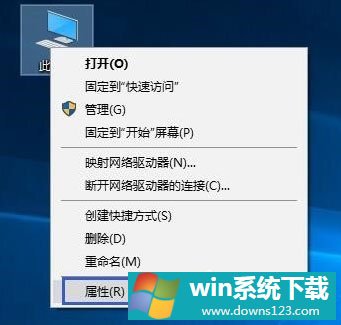
2、在属性界面单击左侧的控制面板主页;
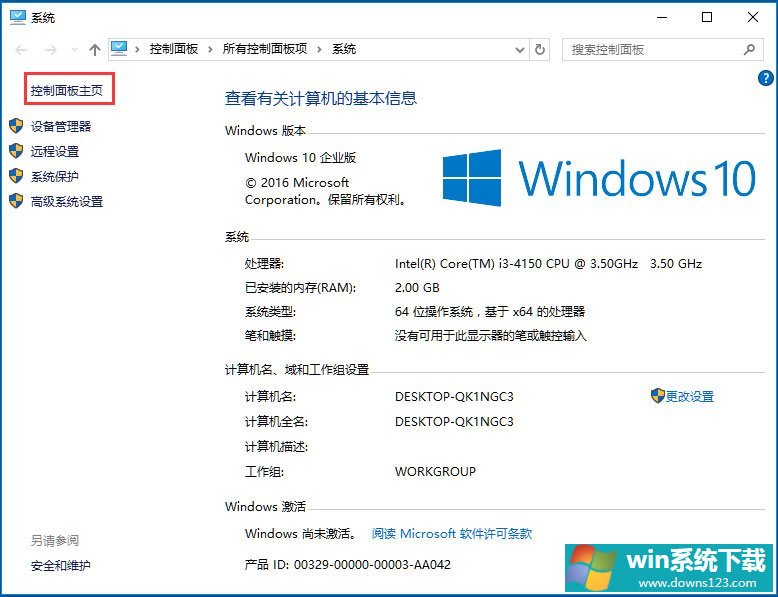
3、进入控制面板,点击时钟、语言和区域;
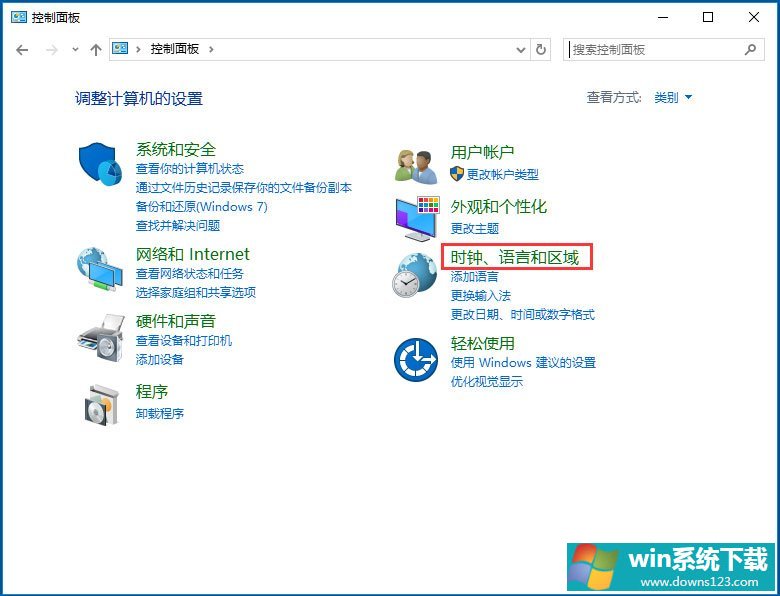
4、点击设置时间与日期;
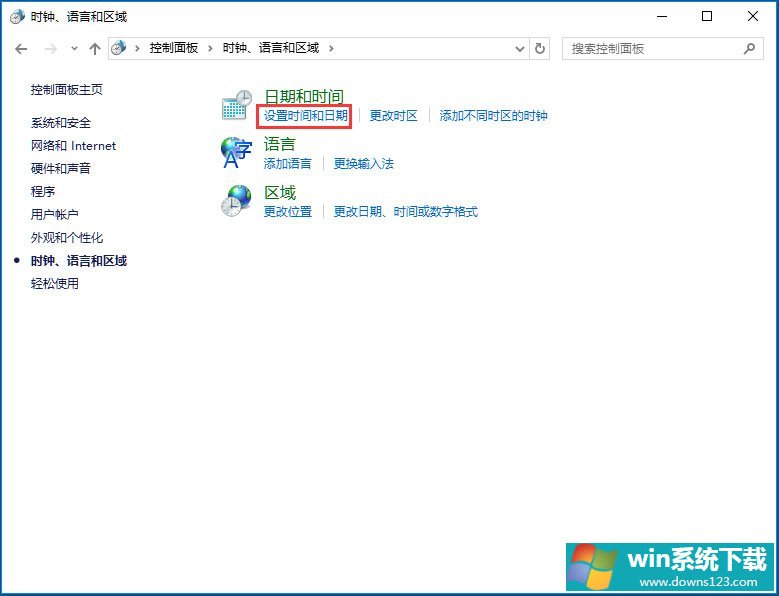
5、在时间日期设置界面先确认时区是否是北京时间,然后单击Internet时间选项卡;
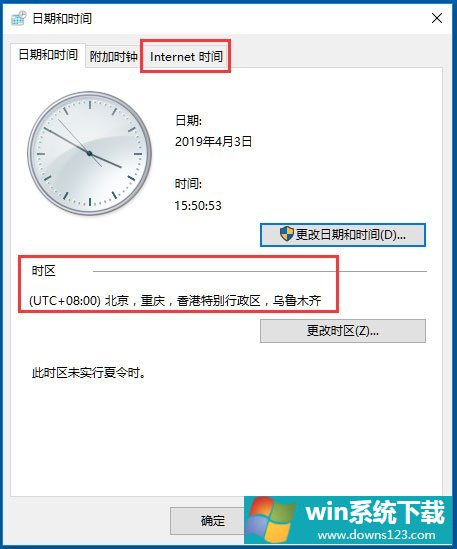
6、在Internet选项卡点击更改设置按钮;
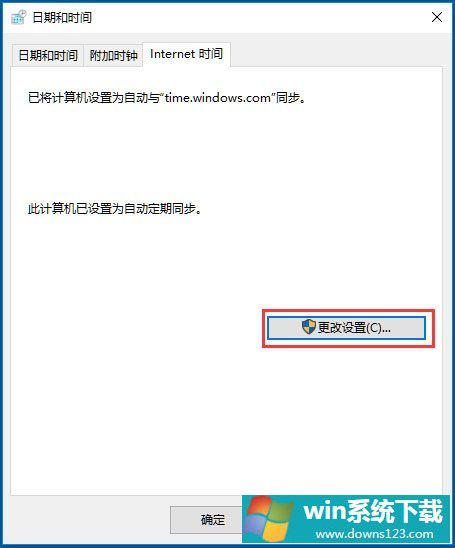
7、将时区服务器地址选择为Windows授时中心地址,点击立即更新即可,当这个服务器出错的时候,我们可以选下列表中的其它服务器尝试。
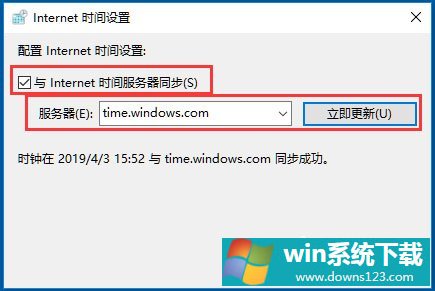
以上就是Win10电脑时间同步出错的解决方法,按照以上方法进行操作,相信时间就能恢复准确度了。


