Win10系统Chrome浏览器怎么关闭硬件加速?
分类:win10教程 2021-11-13
导读: Win10系统Chrome浏览器怎么关闭硬件加速?--不知道大家是否知道,在使用Chrome浏览器的时候,如果有遇到打开网页速度慢的问题,一般是因为Chrome浏览器开启了硬件加速导致的,这时候我们只需要将硬件加速关闭即可。那么,Win10系统Chrome浏览器怎么关闭硬件...
不知道大家是否知道,在使用Chrome浏览器的时候,如果有遇到打开网页速度慢的问题,一般是因为Chrome浏览器开启了硬件加速导致的,这时候我们只需要将硬件加速关闭即可。那么,Win10系统Chrome浏览器怎么关闭硬件加速呢?下面,我们就一起往下看看Win10系统Chrome浏览器关闭硬件加速的方法。
方法/步骤
方法一
1、在打开的Chrome浏览器主界面,点击右上角的“打开菜单”按钮;
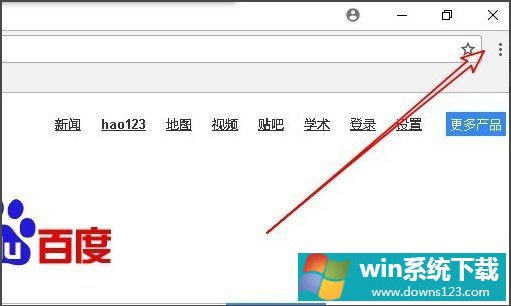
2、在弹出的下拉菜单中,点击“设置”菜单项;
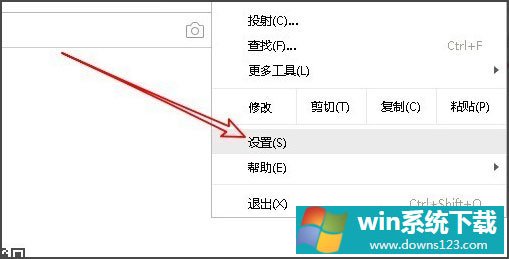
3、这时就可以打开Chrome浏览器的设置页面,点击左上角的“设置”快捷链接;
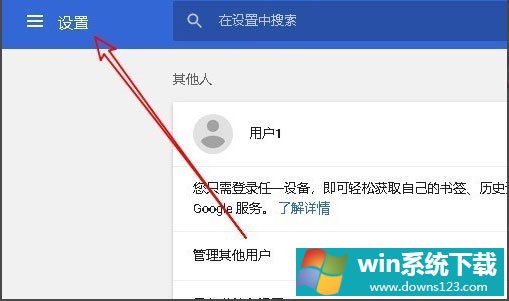
4、在弹出的下拉菜单中,点击“高级”菜单项;
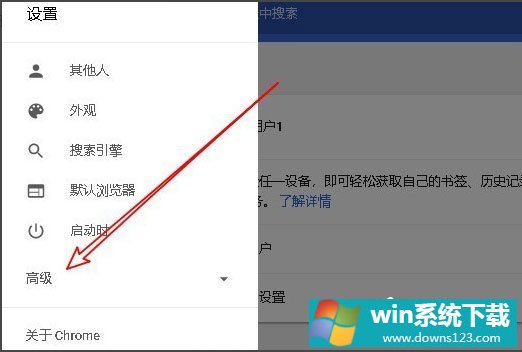
5、然后在展开的菜单中,点击“系统”菜单项;
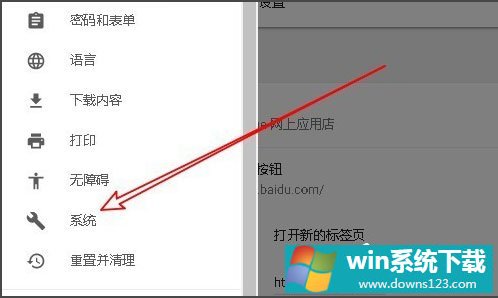
6、在右侧打开的系统设置页面中,找到“使用硬件加速模式(如果可用)” 一项,把其后面的开关设置为关闭就可以了。
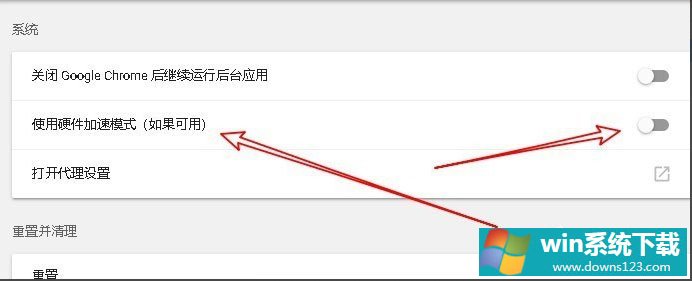
方法二
1、另外我们也可以在地址栏输入chrome://flags,然后按下回车键;
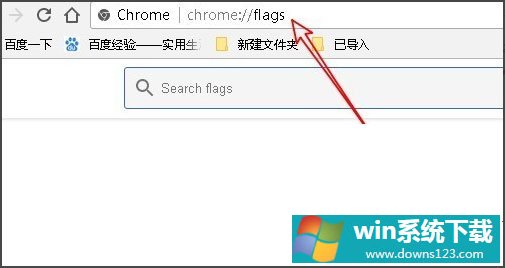
2、在打开的页面中上面搜索框输入gpu进行搜索;
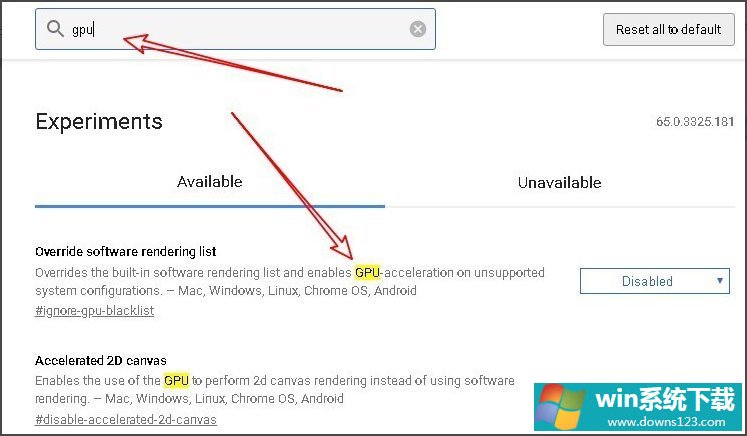
3、把相关的设置项全部修改为Disabled即可,这样也可以关闭GPU加速。
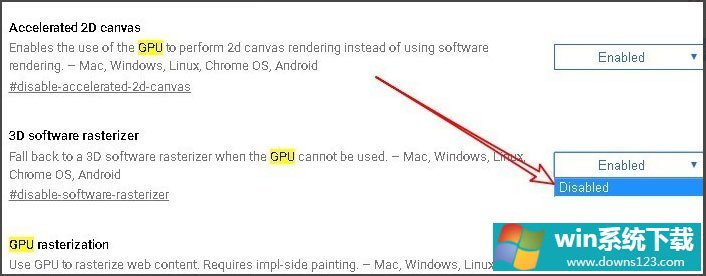
以上就是Win10系统Chrome浏览器关闭硬件加速的具体方法,按照以上方法进行操作,就能轻轻松松的关闭硬件加速了。


