Win10启动项怎么设置?Win10启动项设置方法介绍
分类:win10教程 2021-11-14
导读: Win10启动项怎么设置?Win10启动项设置方法介绍--相信大家都知道,更改启动项不仅可以使电脑启动速度加快,还可以因为减少启动项而节省系统资源。那么,Win10启动项怎么设置呢?下面,我们就一起往下看看Win10启动项设置方法介绍。 方法步骤 方法一 1、点击开...
相信大家都知道,更改启动项不仅可以使电脑启动速度加快,还可以因为减少启动项而节省系统资源。那么,Win10启动项怎么设置呢?下面,我们就一起往下看看Win10启动项设置方法介绍。
方法步骤
方法一
1、点击开始菜单;
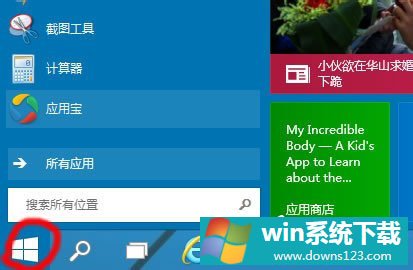
2、弹出输入框,输入命令msconfig,打开系统配置;
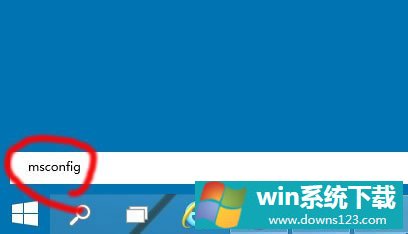
3、选择“启动”选项;
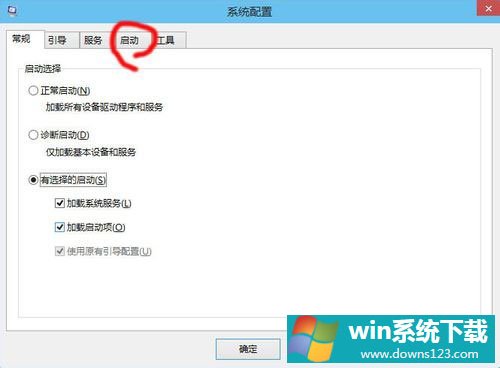
4、再点击“打开任务管理器”;
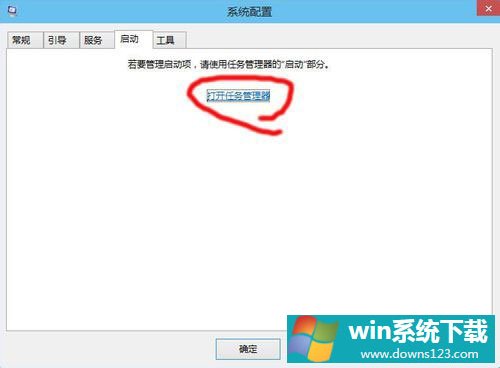
5、此时,任务管理器自动切换到“启动”选项页;
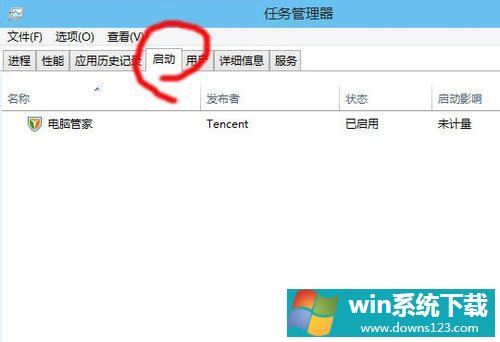
6、选择要禁用的程序,右键选择禁用就可以了。
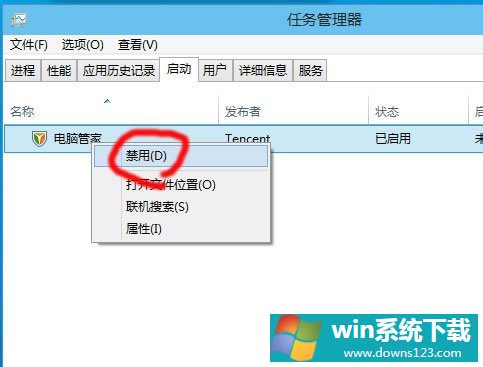
方法二
现在电脑上都装了安全防护软件,可以借助其工具,更方便,更直观。
1、打开防护软件;

2、点击电脑加速;
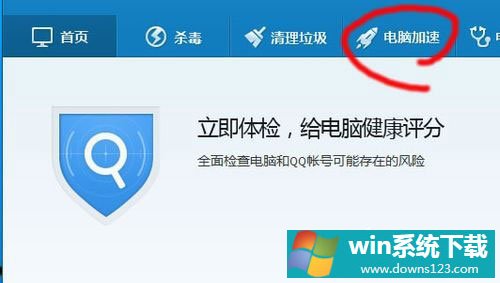
3、找到启动项;
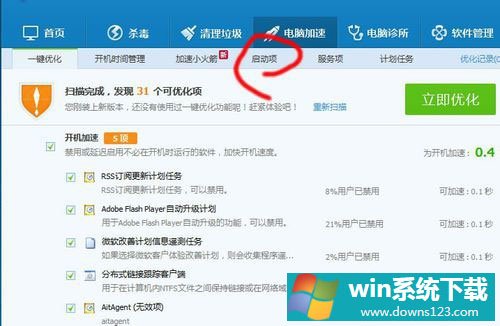
4、同样把想禁用的程序,选择禁用,保存设置后马上生效,但已运行的程序还是没有关闭,不过重启后就不会随着系统而自动运行。
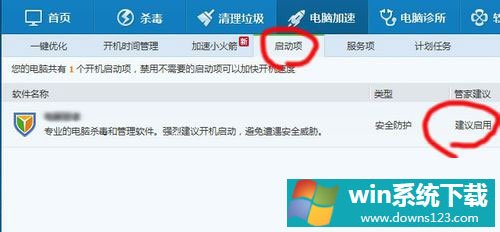
以上就是Win10启动项设置方法介绍,按照以上方法进行操作,就能轻松设置好Win10启动项,将电脑状态调整到最好。


