Win10系统IE11设置兼容性视图的具体操作方法
分类:win10教程 2021-09-18
导读: Win10系统IE11设置兼容性视图的具体操作方法--Win10系统IE11怎么设置兼容性视图?微软为了兼容基于其它网页标准开发的网站,确保用户在浏览网页时不至于受困于网页显示混乱的问题,而专门为IE增加的一项实用功能,那么我们该如何进行设置呢?下面小编就和...
Win10系统IE11怎么设置兼容性视图?微软为了兼容基于其它网页标准开发的网站,确保用户在浏览网页时不至于受困于网页显示混乱的问题,而专门为IE增加的一项实用功能,那么我们该如何进行设置呢?下面小编就和大家分享下Win10系统IE11设置兼容性视图的具体操作方法。
设置兼容性视图方法:
1、打开IE浏览器,在浏览器右上角有一个工具按钮,单击后弹出下拉菜单。
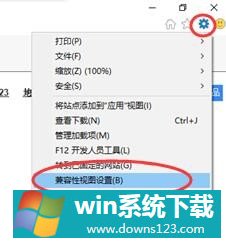
2、弹出兼容性视图设置窗口,将网址添加进来,并勾选上 在兼容性视图中显示Internet网站(默认是勾上的),然后关闭即可。
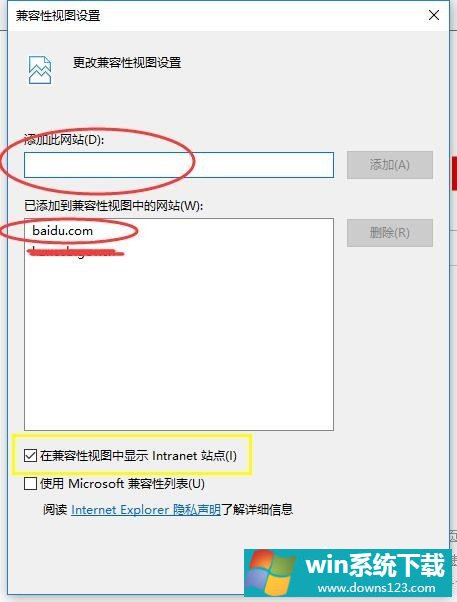
3、第二种设置方法是在工具菜单中进行设置。在IE浏览器顶部右击,菜单栏前打上√。
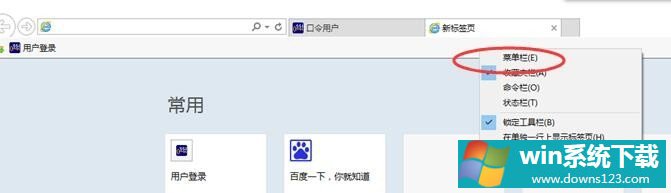
4、在显示出的菜单栏中,单击工具菜单,菜单中选择 兼容性视图设置。之后也会打开兼容性视图设置窗口。
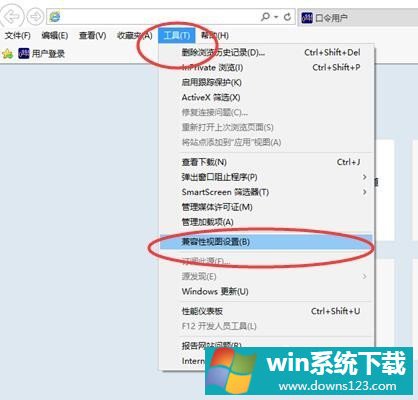
5、另外360浏览器也有兼容模式,360浏览器有极速模式和兼容模式在网址最后进行设置,默认是极速模式。

以上就是小编和大家分享的Win10系统IE11设置兼容性视图的具体操作方法,用户们按上述步骤操作即可设置兼容性视图。


