Win10怎么在桌面添加备忘录 Win10桌面添加备忘录方法
分类:win10教程 2021-09-01
导读: Win10怎么在桌面添加备忘录 Win10桌面添加备忘录方法--Win10怎么在桌面添加备忘录?日常生活中,我们常常将重要的事记录下来,来提醒我们不要忘记,在Win10系统中,我们也可将备忘录添加到桌面上,时刻提醒我们,那么具体该如何操作呢?下面小编就和大家分享下...
Win10怎么在桌面添加备忘录?日常生活中,我们常常将重要的事记录下来,来提醒我们不要忘记,在Win10系统中,我们也可将备忘录添加到桌面上,时刻提醒我们,那么具体该如何操作呢?下面小编就和大家分享下Win10桌面添加备忘录的具体操作方法。
Win10桌面添加备忘录方法:
1、点击开始菜单点击设置图标进入设置界面。
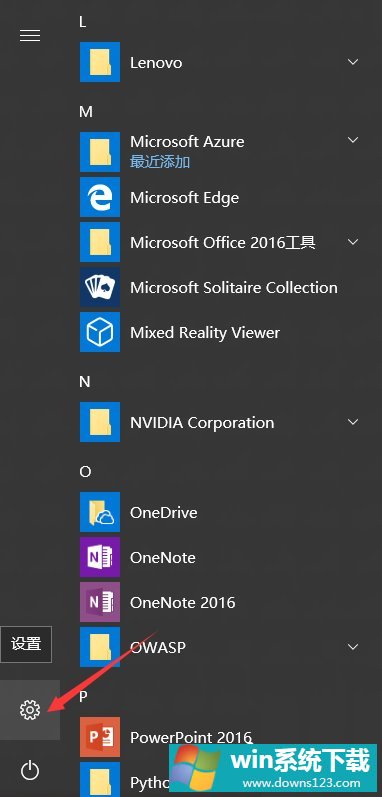
2、选择个性化板块。
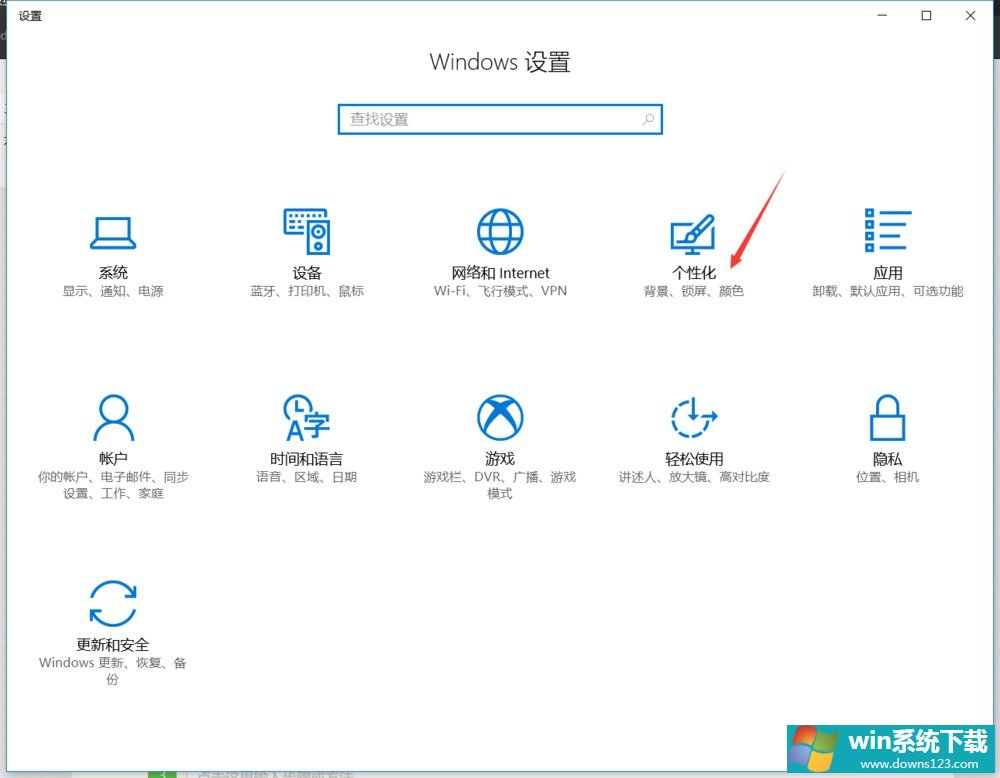
3、左边选择任务栏选项卡,右边点击打开或关闭系统图标。
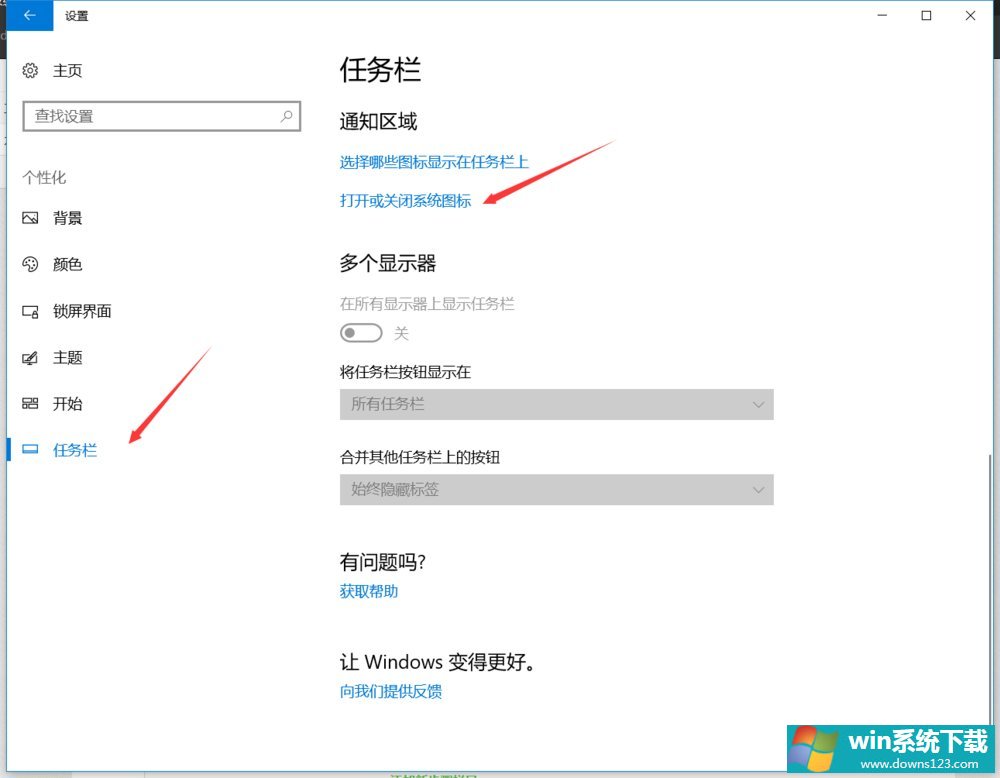
4、找到windows lnk工作区,打开它。
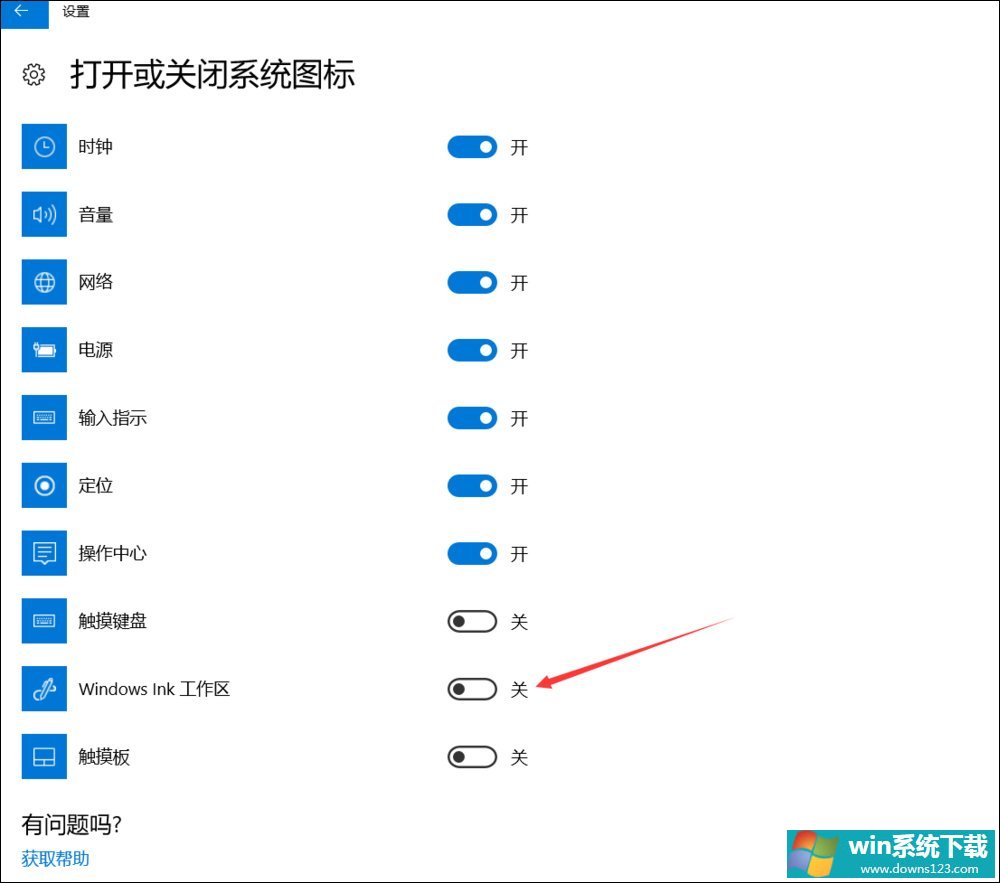
5、此时右下角任务栏会多出一个windows lnk工作区。

6、点击右下角任务栏的windows lnk工作区图标可以看到便笺。
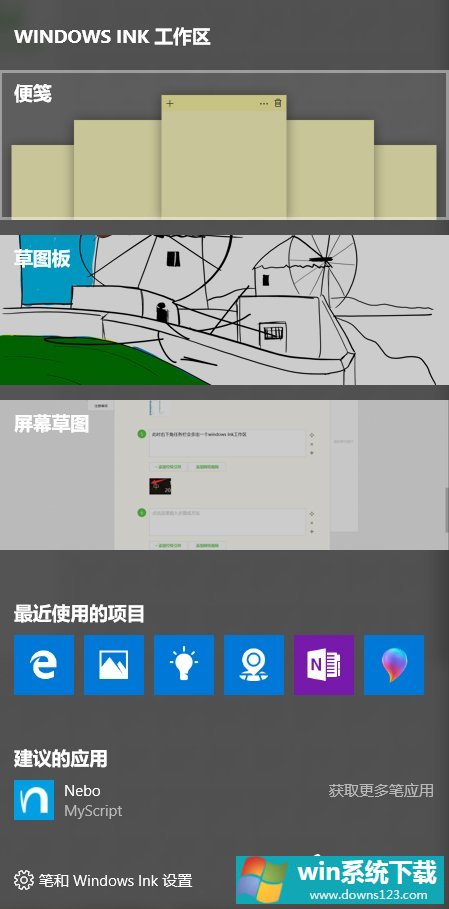
7、点击便签就可以在桌面上添加你要的备忘录了。
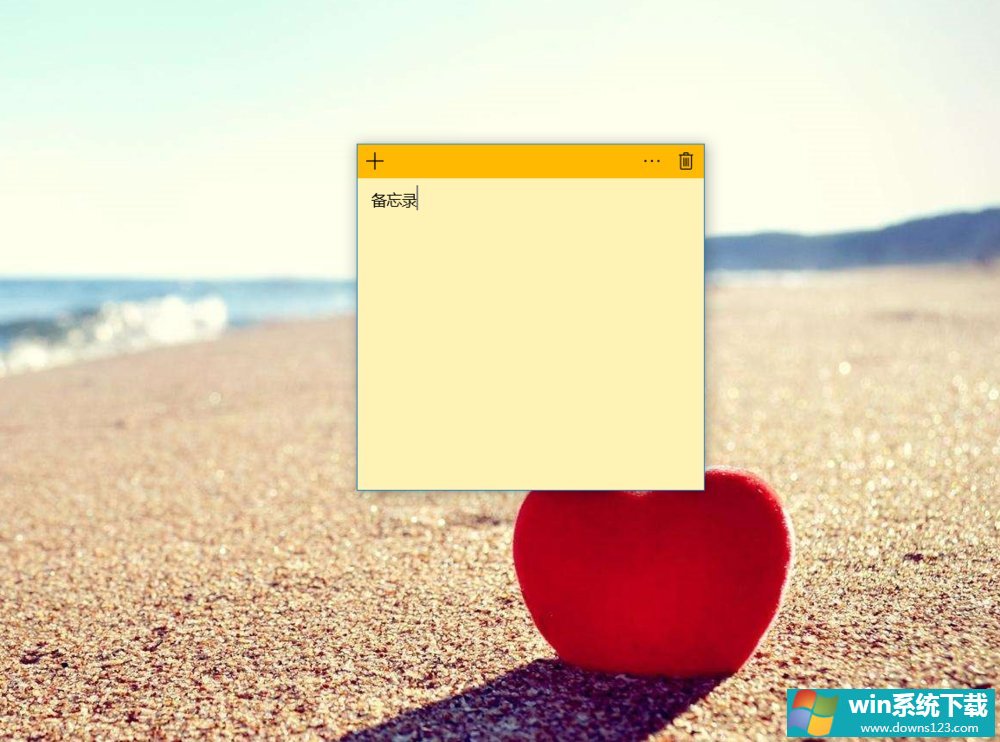
8、点击便签的右上角三个点还可以更换便签的背景颜色。
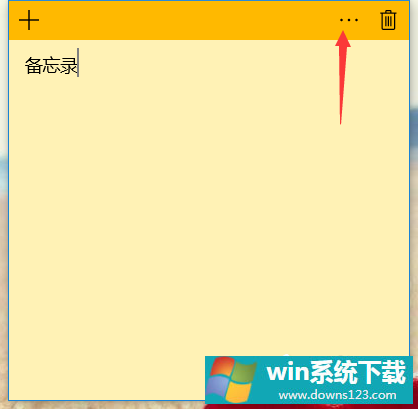
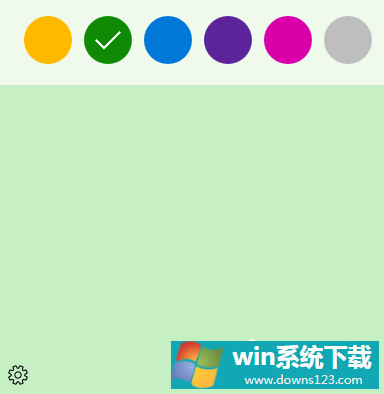
以上就是小编和大家分享的Win10桌面添加备忘录的具体操作方法,按上述步骤操作即可在桌面添加备忘录。


