Win10双显卡切换到独立显卡的具体操作步骤
分类:win10教程 2021-09-08
导读: Win10双显卡切换到独立显卡的具体操作步骤--Win10系统双显卡如何切换到独立显卡?如今很多电脑都配置了双显卡,尤其是对于那些最求显卡性能的游戏玩家们,但很多用户装了双显卡不知道如何进行切换,下面小编就和大家分享下Win10双显卡切换到独立显卡的...
Win10系统双显卡如何切换到独立显卡?如今很多电脑都配置了双显卡,尤其是对于那些最求显卡性能的游戏玩家们,但很多用户装了双显卡不知道如何进行切换,下面小编就和大家分享下Win10双显卡切换到独立显卡的具体操作步骤。
切换显卡的具体操作步骤:
1、首先鼠标右键单击此电脑,选择属性,如下图所示:
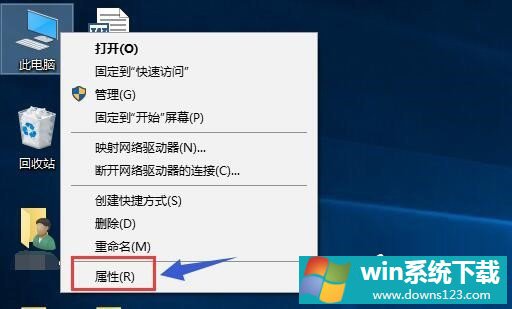
2、在属性界面点击设备管理器,如下图所示:
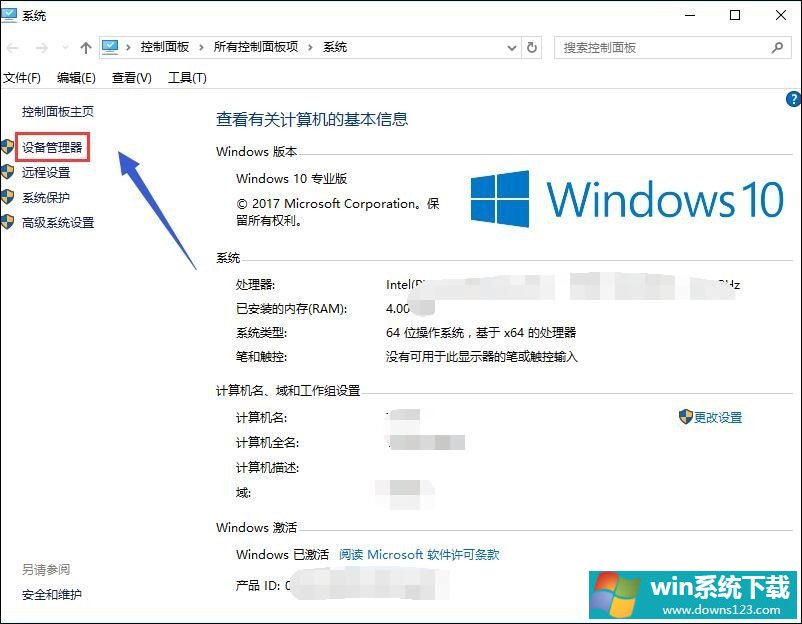
3、在设备管理器找到显示适配器选项,如下图所示:
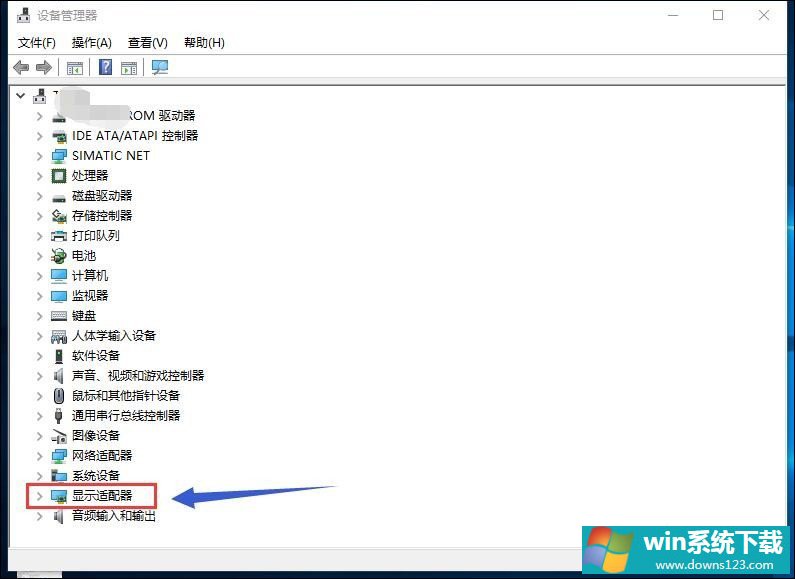
4、打开显示适配器选项,可以看到两个选卡列表,第一个是集成显卡,第二个是独立显卡,如下图所示:
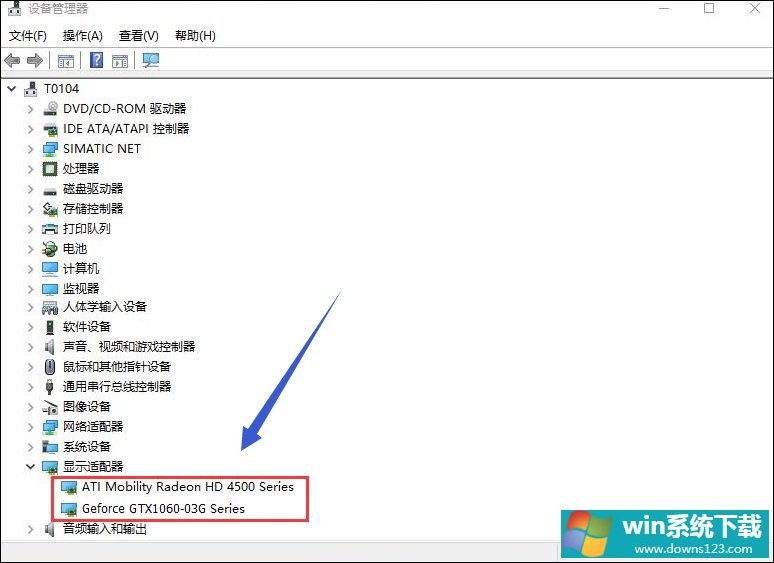
5、首先右键单击集成显卡,选择禁用设备,如下图所示:
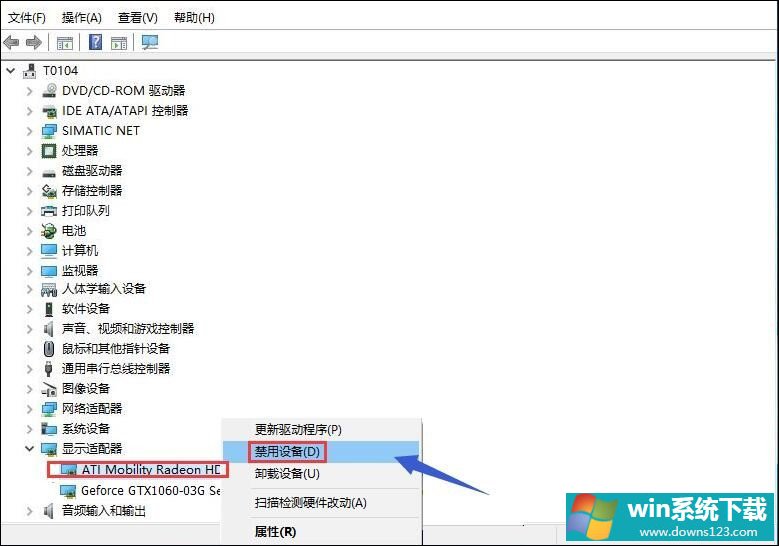
6、系统提示设备将停止运行,点击是按钮,集成显卡被禁用了,屏幕会瞬间闪烁一下,一般此时会自动启用独立显卡,不行的话手动启动,往下看如下图所示:
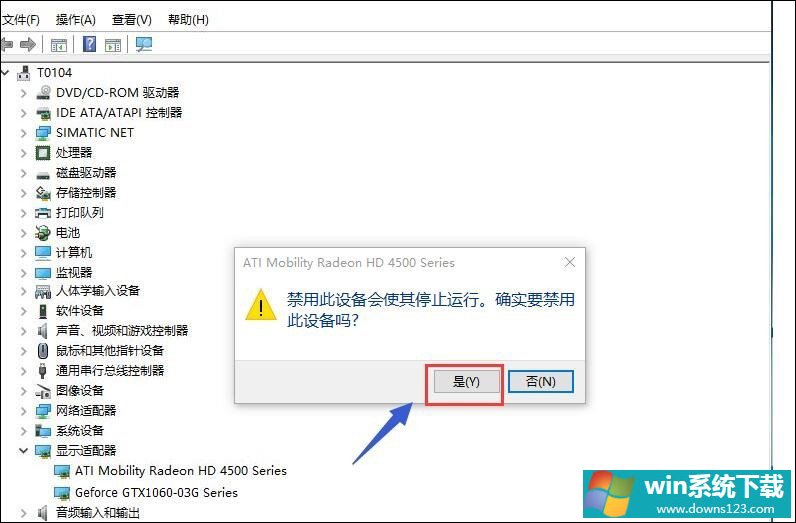
7、我们接着来手动启动独立显卡,右键单击独立显卡,选择启用设备即可,如下图所示:
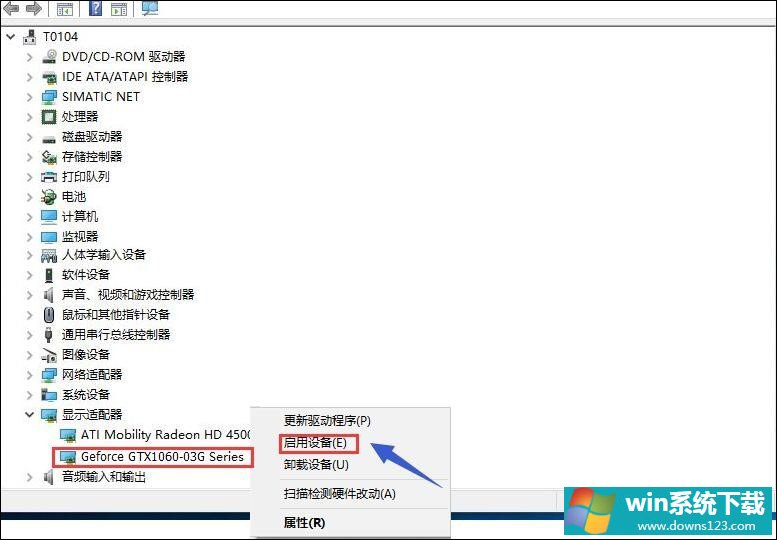
以上就是小编和大家分享的Win10双显卡切换到独立显卡的具体操作步骤,用户们按上述操作即可切换显卡。


