Win10 IE主页被锁定如何解决?Win10 IE主页被锁定的解决方法
分类:win10教程 2021-09-02
导读: Win10 IE主页被锁定如何解决?Win10 IE主页被锁定的解决方法--最近有Win10用户反映,IE浏览器的主页被一些流氓软件恶意篡改,并且被锁定导致用户无法修改主页,这让用户非常烦恼。那么,Win10 IE主页被锁定如何解决呢?接下来,我们就一起往下看看Win10 IE主页被锁定的解决方...
最近有Win10用户反映,IE浏览器的主页被一些流氓软件恶意篡改,并且被锁定导致用户无法修改主页,这让用户非常烦恼。那么,Win10 IE主页被锁定如何解决呢?接下来,我们就一起往下看看Win10 IE主页被锁定的解决方法。
方法/步骤
1、右键“开始”,打开“程序和功能”;
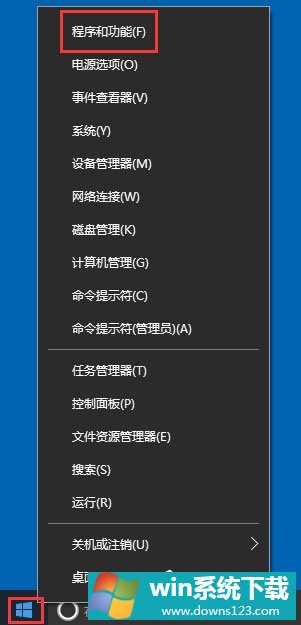
2、点击“启用或关闭Windows功能”;
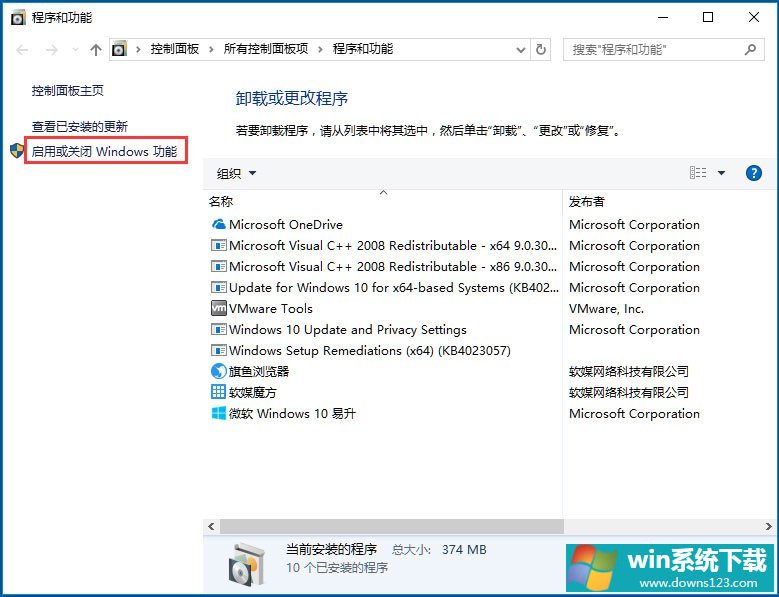
3、去掉“Internet Explorer 11”前面的勾;
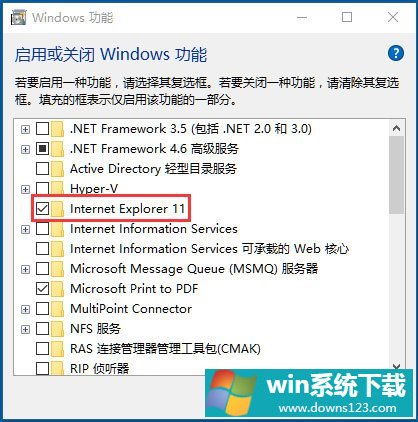
4、点击“是”;
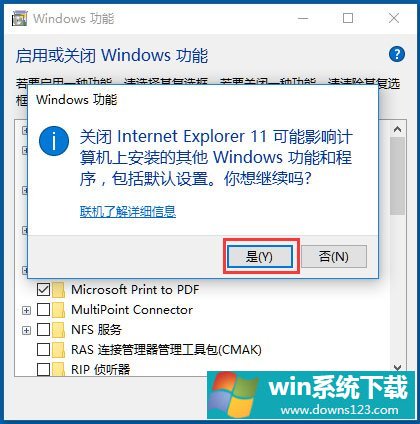
5、重启电脑;
6、然后按之前的过程再把“Internet Explorer 11”勾选上,再重启电脑即可。
以上就是Win10 IE主页被锁定的具体解决方法,按照以上方法进行操作,就能轻松解决主页被锁定的问题了,进而也就能修改主页了。


