Win10系统文件名太长无法删除怎么办?
最近有Win10系统用户反映,在删除文件的时候,出现提示“由于文件名太长,无法删除文件或目录”,这让用户非常苦恼。那么,Win10系统文件名太长无法删除怎么办呢?接下来,我们就一起往下看看Win10系统文件名太长无法删除的解决方法。
方法/步骤
1、首先找到自己需要进行删除的文件或文件夹,由于文件名太长,在进行删除操作的时候系统会提示,“由于文件名太长,无法删除文件或目录”;
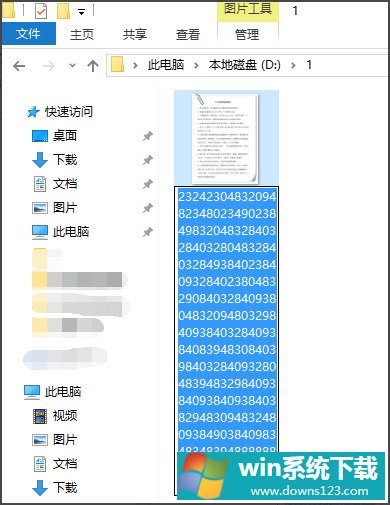
2、此时快捷键“Win+R”打开运行,输入“cmd”,确定后打开命令提示符;
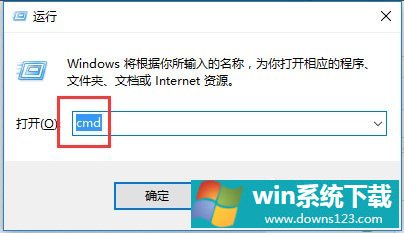
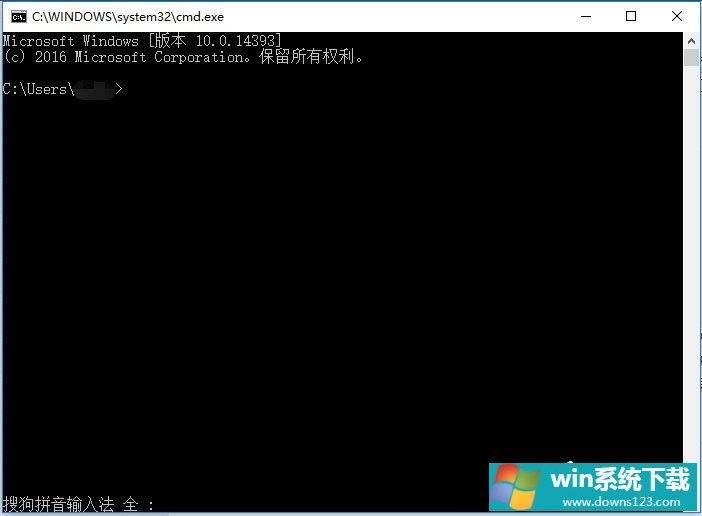
3、先切换到文件所在的盘,我的在D,输入“D:”,然后再切换到文件所在文件夹,我的在“1”,输入“cd 1”,再输入“dir”即可看到该目录下的所有文件,我的这个目录下就只有一个需要删除的文件;
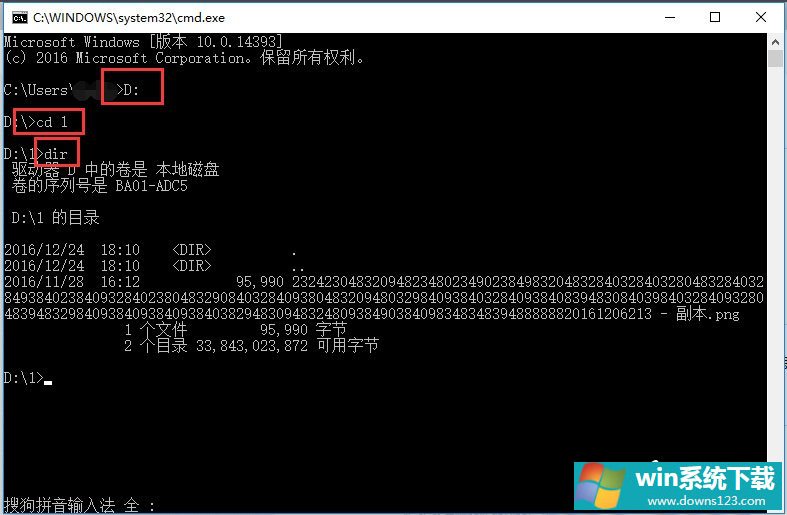
4、此时输入“del *.png”,即把该目录里面所有以png为后缀的文件进行删除,也就是我们此次需要删除的文件名太长的文件,之所以输入“*.png”而不输入文件名是因为文件名太长输入不方便,这个“*”就代表所以以png为后缀的文件;
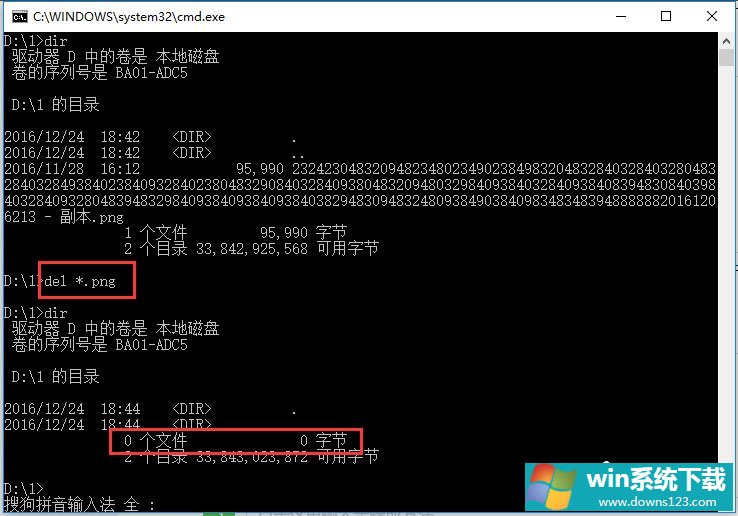
5、此时可以看到我们对应的文件夹显示“正在处理它。。.”,也就是正在进行删除,刷新后即可看到文件已经删除;
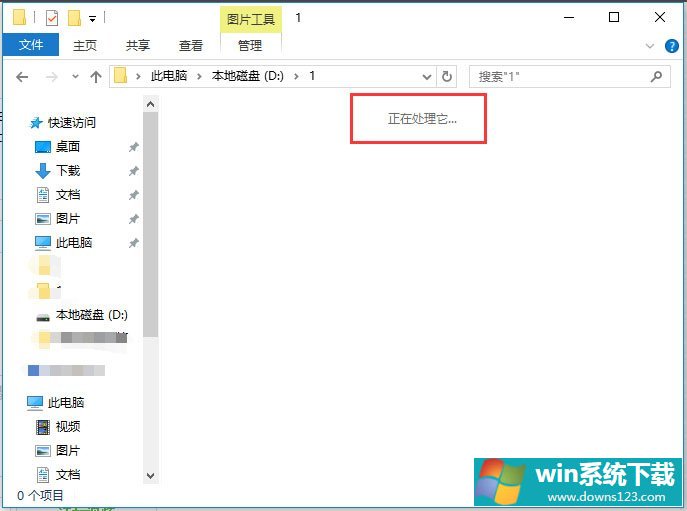
6、其实,一般当我们需要进行删除因为文件名过长而无法删除的文件时,此文件夹下面都是只剩这些文件了,所以可以进行更简单的操作,即直接删除该文件夹下的所有文件,这样只需目录切换到d盘,在del的时候输入“del 1”即可,然后确认“y”,即删除这个文件夹下的所有文件。
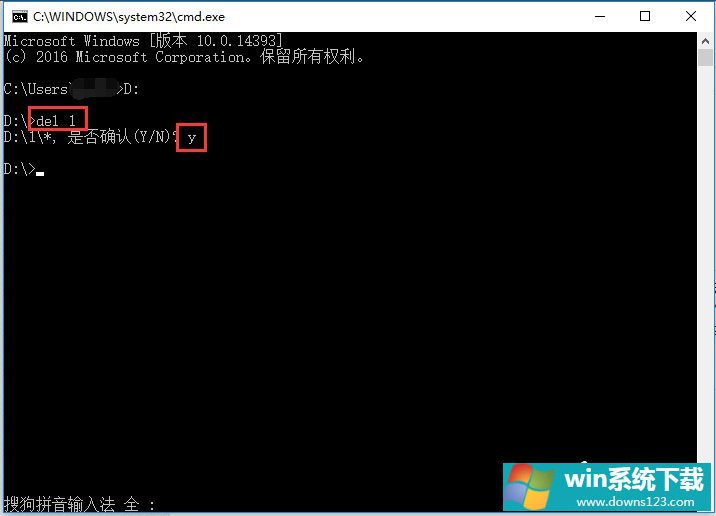
以上就是Win10系统文件名太长无法删除的具体解决方法,按照以上方法进行操作,就能轻松解决该问题了,从而正常删除文件了。


