Win10修改桌面快捷方图标步骤方法
分类:win10教程 2021-11-02
导读: Win10修改桌面快捷方图标步骤方法--如今使用电脑的用户越来越多,用户们不再仅仅满足于更换个性化的壁纸,想要DIY桌面图标,那么如何将桌面的快捷方式图标替换成自己DIY的图标呢?下面小编就来和大家分享下Win10修改桌面快捷方图标步骤方法。...
如今使用电脑的用户越来越多,用户们不再仅仅满足于更换个性化的壁纸,想要DIY桌面图标,那么如何将桌面的快捷方式图标替换成自己DIY的图标呢?下面小编就来和大家分享下Win10修改桌面快捷方图标步骤方法。
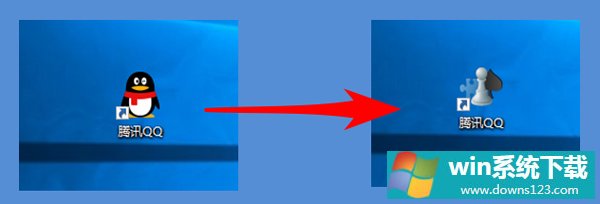
第一步,先找到你想自定义图标的快捷方式图标。
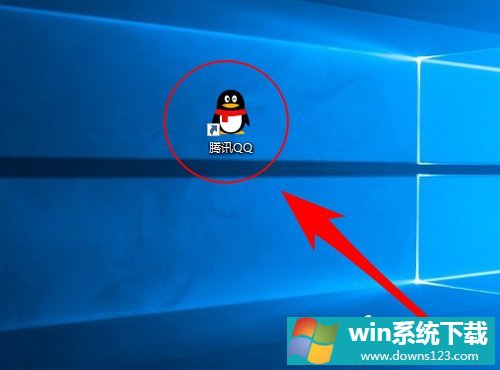
第二步,鼠标移动到TA上面,点击右键。
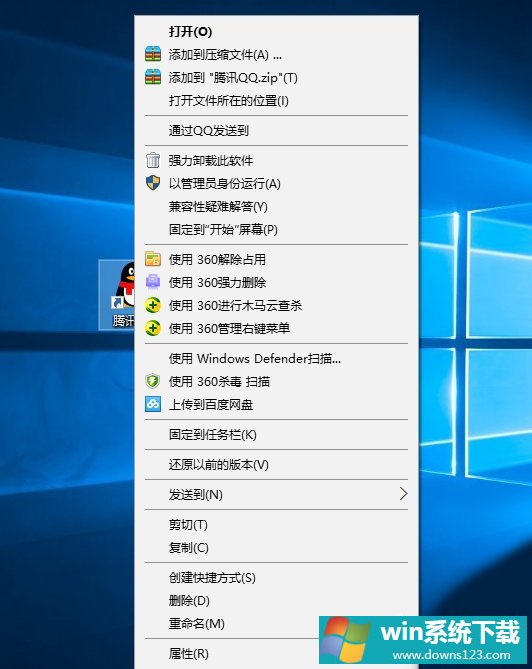
第三步,选择底部的“属性”选项。
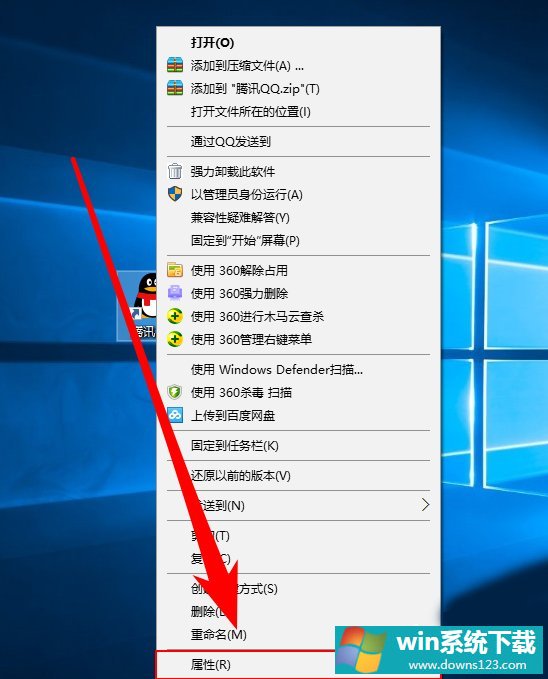
第四步,在属性提示框中,打开“快捷方式”的tag。
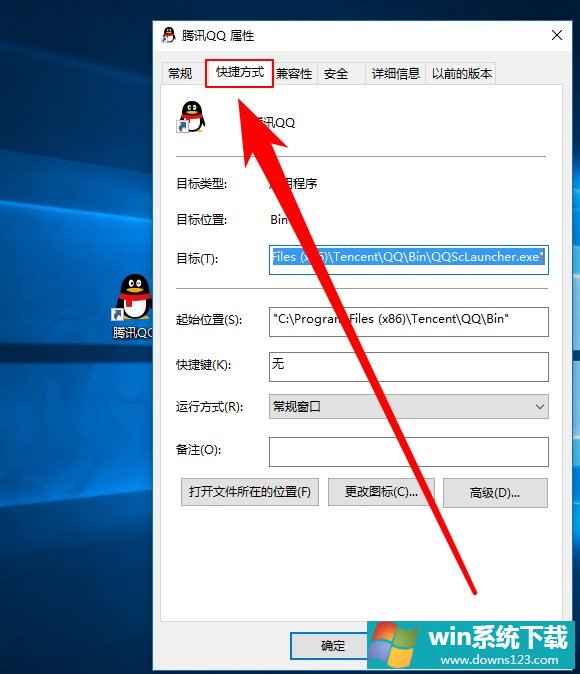
第五步,在快捷方式栏目中,单击“更改图标”。
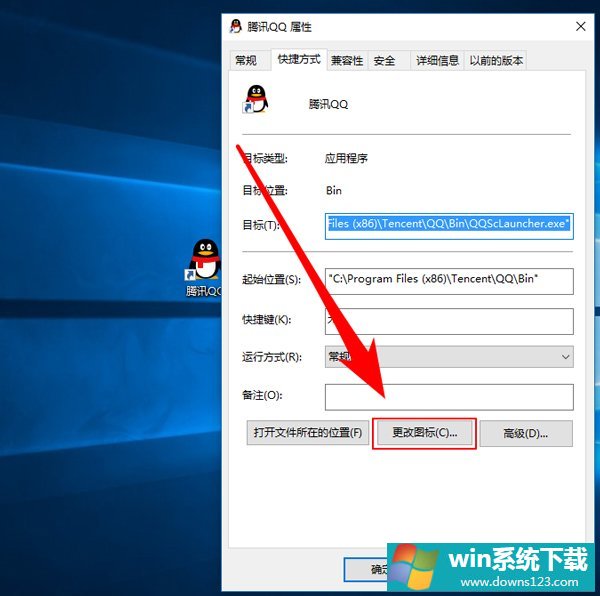
第六步,在更改图标的提示框中选择“浏览”。
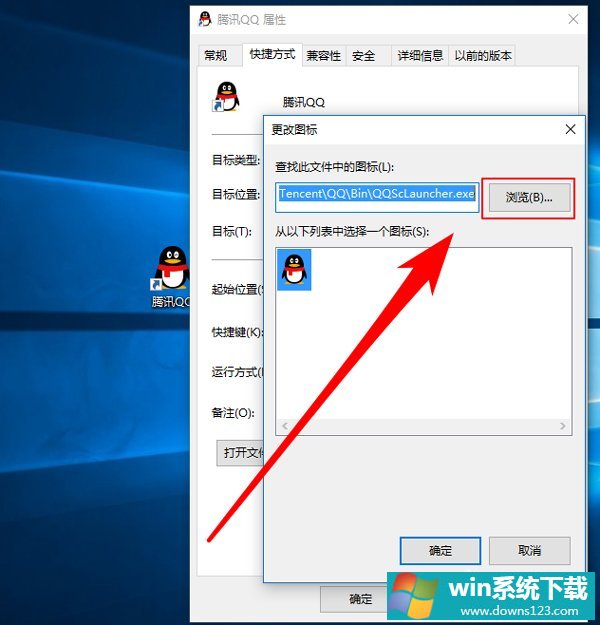
第七步,在系统中找到一个图标文件,比如打开“C:\Windows\System32\imageres.dll”就可以看到很多系统图标。
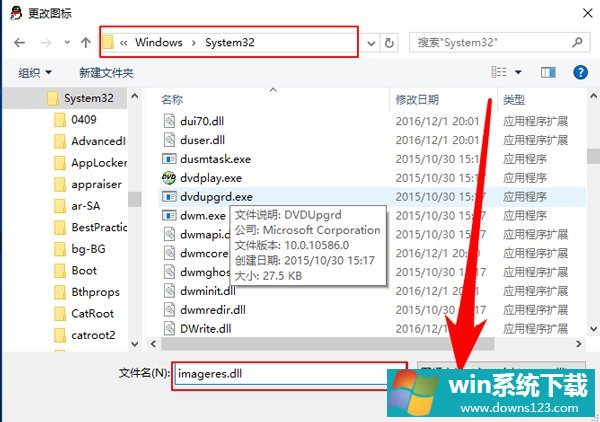
第八步,在打开后的图标列表中选择一个你喜欢的图标,并选择确定。
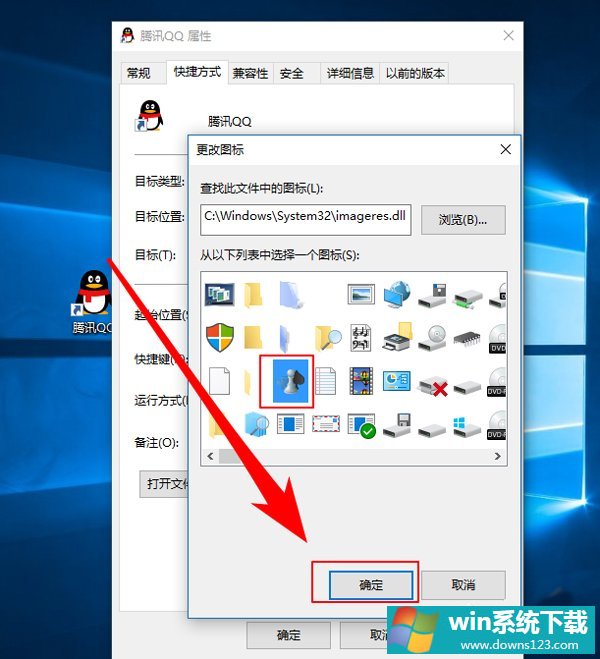
第九步,回到属性提示框后再次点击“确定”即可。
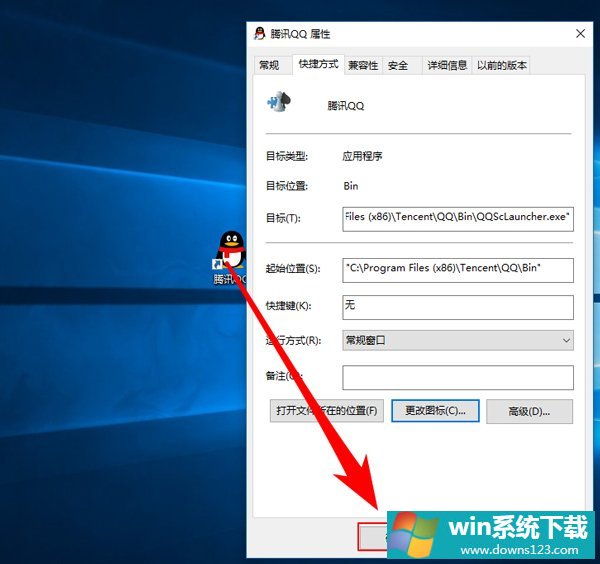

以上就是Win10修改桌面快捷方图标步骤方法,按上述操作即可将桌面快捷方式图标修改成自己喜欢的图标。


