Win10系统Wmiprvse.exe CPU占用高如何解决?
分类:win10教程 2021-09-06
导读: Win10系统Wmiprvse.exe CPU占用高如何解决?--最近有Win10系统用户反映,Wmiprvse.exe CPU占用很高,导致电脑变得非常的卡,这让用户非常烦恼。那么,Win10系统Wmiprvse.exe CPU占用高如何解决呢?接下来,针对这一问题,小编就来教教大家Win10系统Wmiprvse.exe CPU占用高...
最近有Win10系统用户反映,Wmiprvse.exe CPU占用很高,导致电脑变得非常的卡,这让用户非常烦恼。那么,Win10系统Wmiprvse.exe CPU占用高如何解决呢?接下来,针对这一问题,小编就来教教大家Win10系统Wmiprvse.exe CPU占用高的解决方法。
方法/步骤
1、使用杀毒软件扫描,确保不是因为病毒原因造成CPU占用过高;
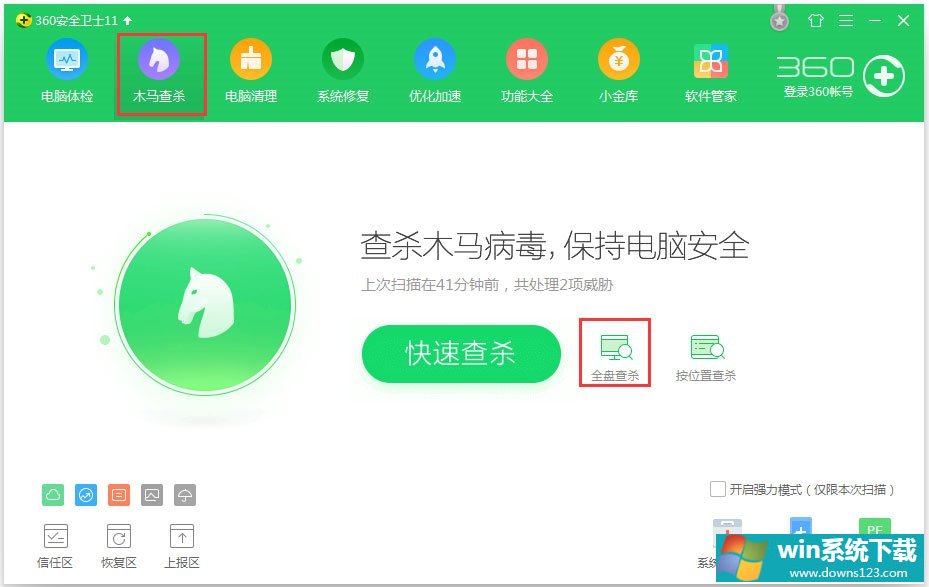
2、使用Win+X组合键,打开运行,输入services.msc,重启Windows Management Instrumentation服务;
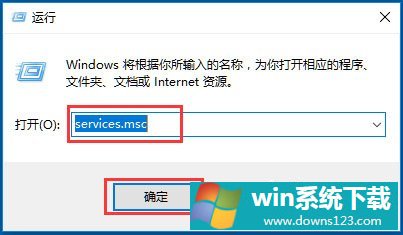
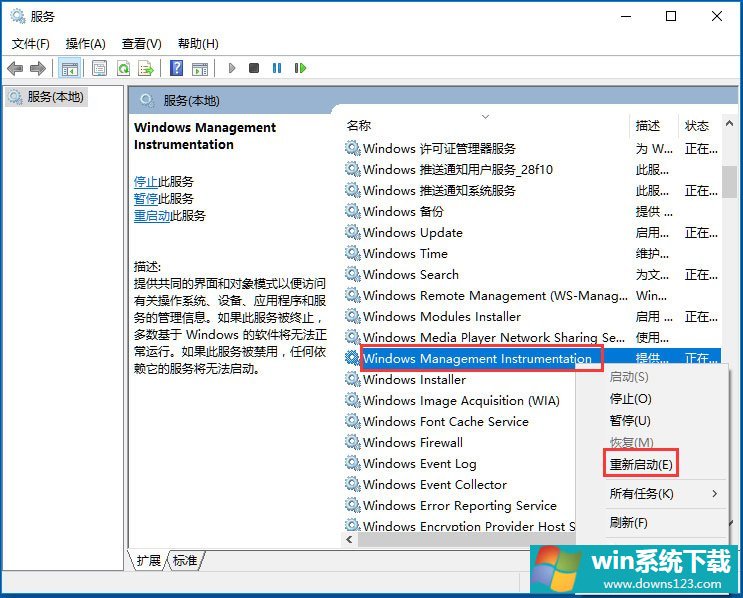
3、使用Win+X,打开命令提示符(管理员),输入sfc /scannow开始扫描修复;
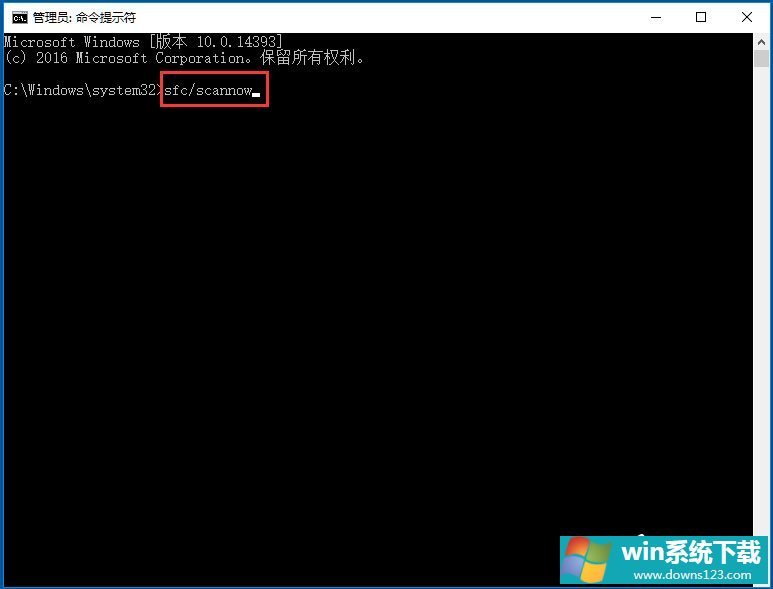
4、扫描修复完成后输入:DISM /Online /Cleanup-Image /RestoreHealth还原DISM即可。
以上就是Win10系统Wmiprvse.exe CPU占用高的具体解决方法,相信通过以上方法进行操作后,就能顺利解决Wmiprvse.exe CPU占用高的问题了。


