Win10如何使用自带刻录功能把ISO镜像文件刻录成光盘?
分类:win10教程 2021-09-27
导读: Win10如何使用自带刻录功能把ISO镜像文件刻录成光盘?--Win10如何使用自带刻录功能把ISO镜像文件刻录成光盘?Win10系统内置有虚拟光驱,这样使用ISO光盘映像文件就很方便了,也就是说我们可以使用ISO镜像文件直接安装Win10系统了。如果你想把ISO镜像文件刻录成光盘,可...
Win10如何使用自带刻录功能把ISO镜像文件刻录成光盘?Win10系统内置有虚拟光驱,这样使用ISO光盘映像文件就很方便了,也就是说我们可以使用ISO镜像文件直接安装Win10系统了。如果你想把ISO镜像文件刻录成光盘,可以使用Win10系统自带的刻录功能来实现。下面小编给大家分享Win10使用ISO镜像刻录功能把ISO镜像文件刻录成光盘的操作方法。
功能介绍:
1、当我们在Win10 ISO镜像文件上点击右键时,弹出的右键菜单中会有“刻录光盘映像”选项。如图:
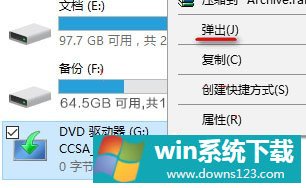
2、点击“刻录光盘映像”即可打开“Windows光盘映像刻录机”窗口。如图:
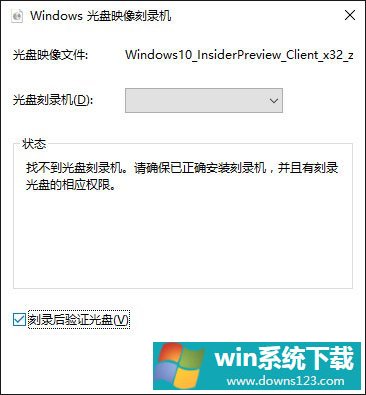
3、点击“刻录”,即可刻录光盘了。建议勾选底部的“刻录后验证光盘”以验证光盘是否记录成功。
以上就是Win10使用ISO镜像刻录功能把ISO镜像文件刻录成光盘的操作方法,有此需求的伙伴,可以按照小编描述的方法进行操作!


