Win10如何查看和管理Edge浏览器保存的密码?
Win10如何查看和管理Edge浏览器保存的密码?正常浏览器都有保存密码的功能,就是当我们登录某个网站或在线服务时,浏览器会保存我们输入的账号密码,下次就可以自动登录该网站了。其实Edge浏览器也有保存密码功能,如果你不清楚的话,可以看看下文进行了解。
如何让Edge浏览器保存密码?
默认设置下,当你初次登录某个网站输入密码时,Microsoft Edge浏览器就会在底部弹出对话框,询问你“是否要保存***的密码?”。如图:
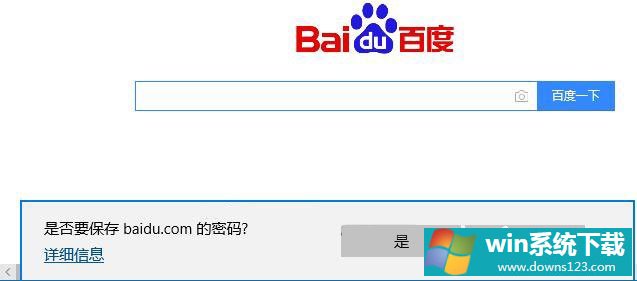
如果点击“是”,Microsoft Edge浏览器就会保存该网站的登录账号和密码,你下次再访问时就会自动登录。
但是如果没有弹出是否保存密码的对话框,则你需要为Edge浏览器手动开启保存密码功能。方法如下:
1、点击Edge浏览器右上角的三点状的“设置及更多”图标,在弹出的菜单中选择“设置”。如图:
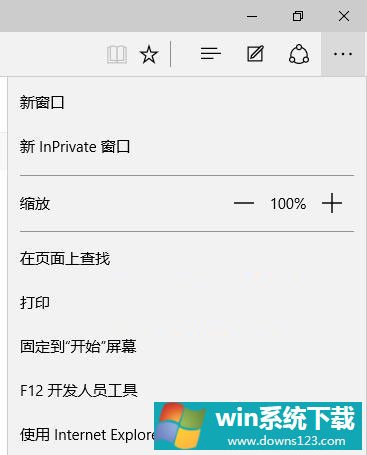
2、然后向下滚动“设置”界面,点击底部的“查看高级设置”。如图:
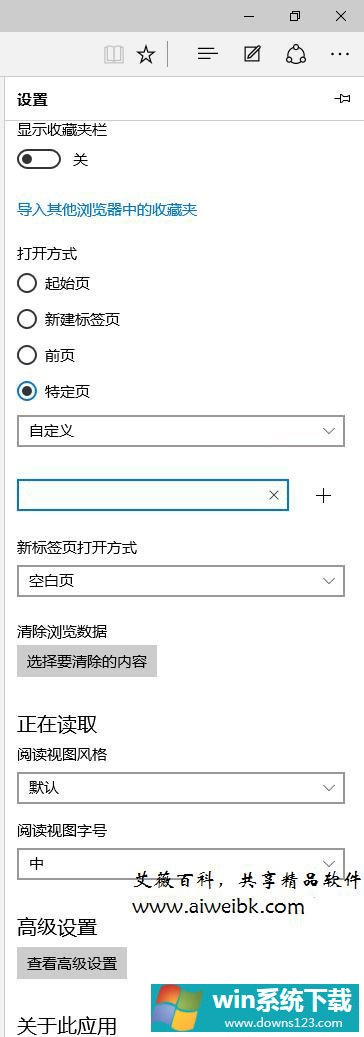
3、在打开的“高级设置”界面向下滚动即可看到“隐私和服务”区域的“保存密码”设置项。如图:
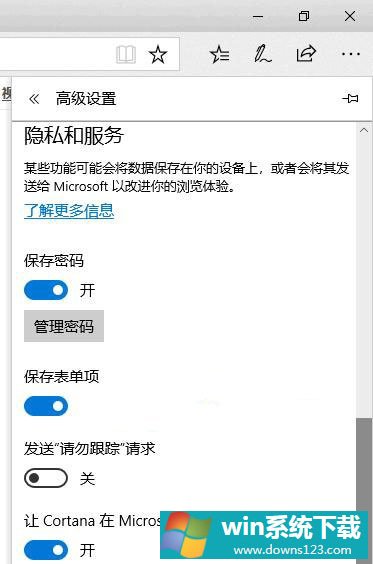
4、把“保存密码”设置为“开”即可。这样就开启了Edge浏览器的保存密码功能。
如何管理(删除/更改)Edge浏览器保存密码?
1、在“保存密码”开关的下面有个“管理密码”按钮,点击即可显示Edge浏览器已经保存了密码的网站列表。如图:
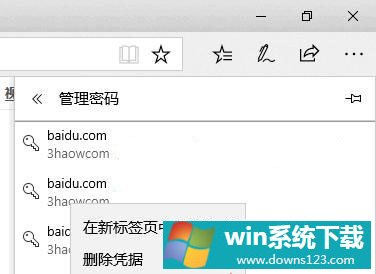
2、在想要删除密码的网站上点击右键,选择“删除凭据”即可删除保存的该网站密码。
3、如果想要修改密码,点击该网站,即可显示该网站的用户名和密码编辑框。如图:
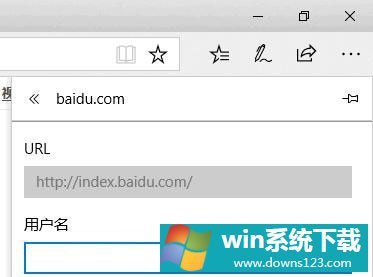
4、输入新的用户名或密码保存即可。
5、另外,你如果在登录某个已经保存了登录凭据的网站时,输入了新的密码,Microsoft Edge浏览器同样会在底部弹出对话框,询问你是否更新密码,你只需点击“更新”按钮即可更改保存的密码。
如何查看Edge浏览器保存密码?
自动登录虽然方便,但时间久了,难免会忘记密码。这个时候又该如何查看Microsoft Edge浏览器保存的密码呢?方法如下:
1、在Win10任务栏的Cortana小娜搜索框中输入“凭据管理器”,然后点击搜索结果中的“凭据管理器(控制面板)”即可打开“控制面板\用户帐户\凭据管理器”。选中“Web凭据”,下面显示的“Web密码”列表就是IE浏览器和Edge浏览器保存了登录凭据的网址和用户名。
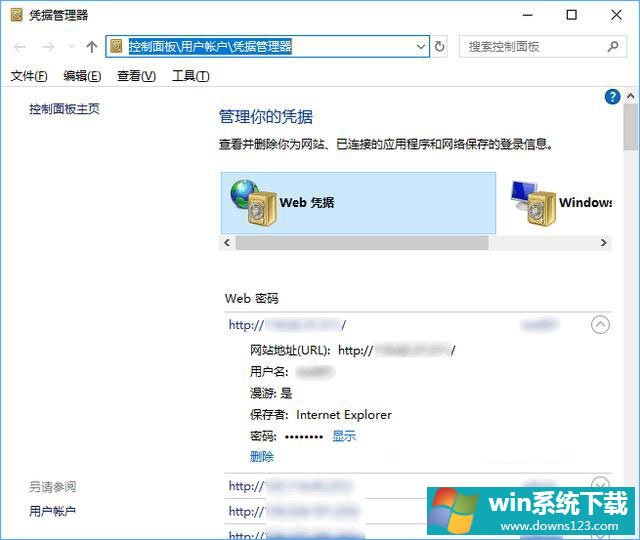
2、点击某个网址最右侧的向下箭头,展开的信息中即可看到密码项。但为了安全密码默认只显示为星号,你需要点击右侧的“显示”按钮,然后会弹出Windows帐户登录框,你需要输入保存该网站密码时所用的Windows帐户用户名和密码才能查看到明文密码。
3、另外,在密码的下面有个“删除”按钮,点击即可删除保存的该凭据。
以上就是Win10查看和管理Edge浏览器保存密码的方法,喜欢使用Edge浏览器的伙伴,可以看看以上教程,相信会对你有所帮助。


