Win10电脑怎么取消电脑的自动更新?
分类:win10教程 2021-08-08
导读: Win10电脑怎么取消电脑的自动更新?--win10系统功能强大,界面也非常美观,很多朋友都在使用,但是win10系统也有很多功能让人头疼,例如自动更新功能,很多朋友想取消win10自动更新系统,但是不知道如何取消win10自动更新系统,接下来小编这就为大家...
win10系统功能强大,界面也非常美观,很多朋友都在使用,但是win10系统也有很多功能让人头疼,例如自动更新功能,很多朋友想取消win10自动更新系统,但是不知道如何取消win10自动更新系统,接下来小编这就为大家带来取消win10自动更新系统的教程。
方法一:
1、首先,打开我们的电脑,在桌面左下角点击windows的图标,或者在键盘上找到windows的按键也可以;
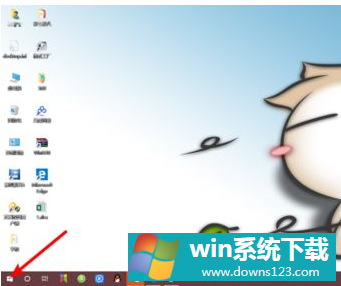
2、在弹出的菜单栏中,点击【设置】的图标。在桌面的右下角,通知框点开也可以转到【设置】;
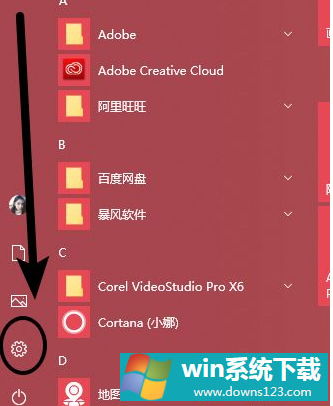
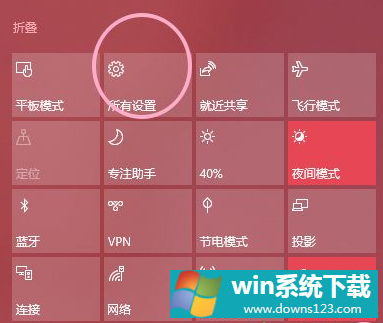
3、在弹出的界面中,我们选择【更新与安全】;
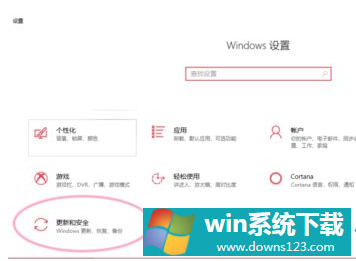
4、接着,选择【Windows更新】,选择【高级选项】;
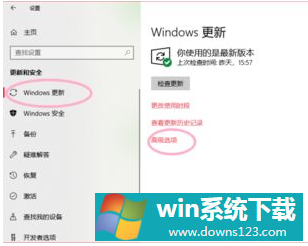
5、我们将所有的选项都关闭即可。

方法二:
1、我们按键盘上的【Windows】键+字母R,(win+R)打开运行,在窗口中填入【services.msc】,点击【确定】;
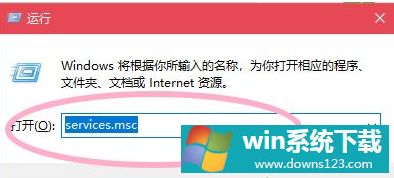
2、在弹出的窗格中,我们找到【Windows update】,停止此服务;
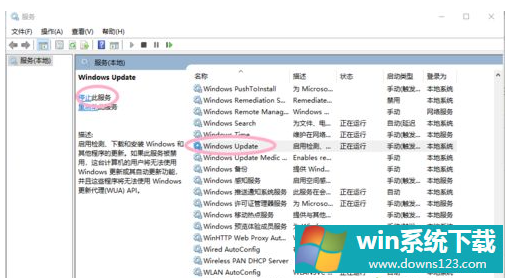
3、双击打开该条服务,弹出设置窗口;
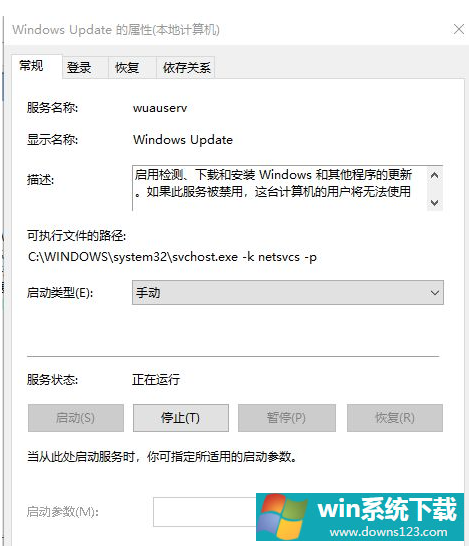
4、在【常规】-【启用类型】中,选择【禁用】;
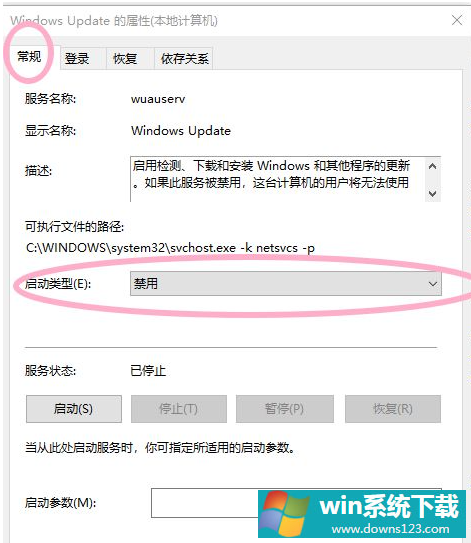
5、在【恢复】中,三个下拉箭头都选择【无操作】,最后点击【应用】,再点击【确定】即可。
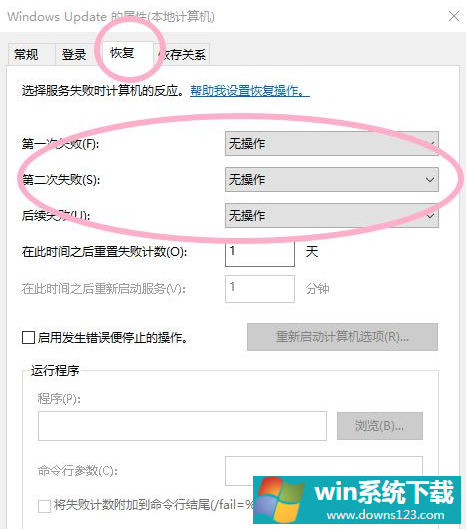
以上就是小编为大家带来的取消win10自动更新系统的方法,通过上述的方法步骤就可以成功取消win10自动更新系统了。


