Win10输入法提示“已禁用IME”怎么解决?
分类:win10教程 2021-10-08
导读: Win10输入法提示“已禁用IME”怎么解决?--最近有Win10用户反映,使用输入法打中文的时候出现提示已禁用IME,导致无法正常输入中文,这让用户非常苦恼。那么,Win10输入法提示已禁用IME怎么解决呢?接下来,针对这一问题,小编就来教教大家Win10输入法提...
最近有Win10用户反映,使用输入法打中文的时候出现提示“已禁用IME”,导致无法正常输入中文,这让用户非常苦恼。那么,Win10输入法提示“已禁用IME”怎么解决呢?接下来,针对这一问题,小编就来教教大家Win10输入法提示“已禁用IME”的解决方法。
方法/步骤
1、右键开始菜单,打开控制面板;
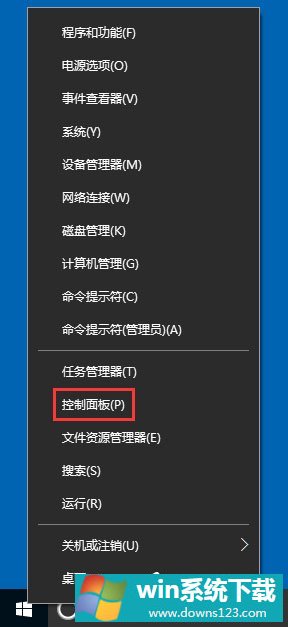
2、在打开的控制面板窗口,找到并点击“管理工具”图标;
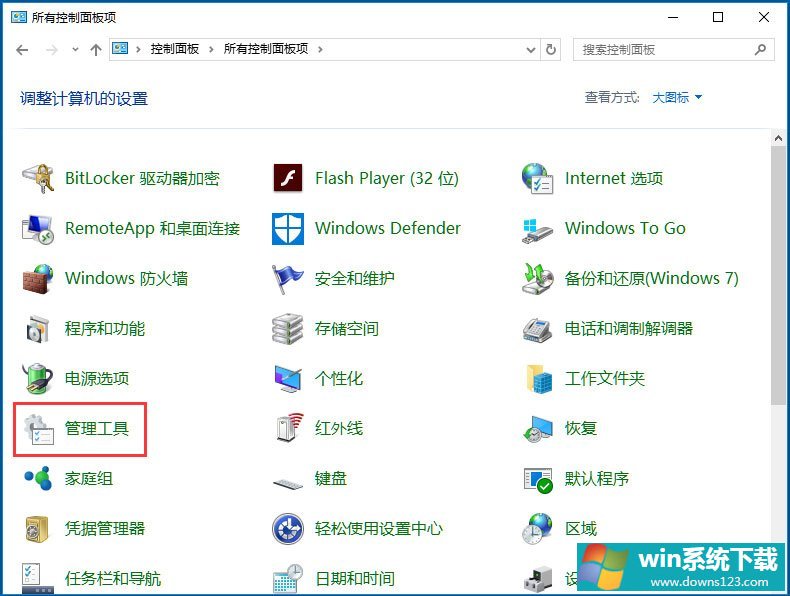
3、在打开的管理工具窗口中,点击“计算机管理”图标;
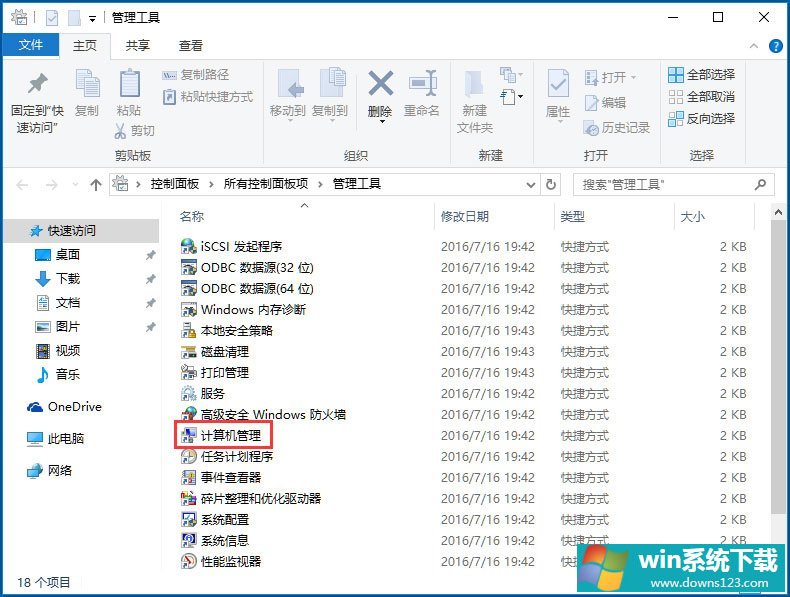
4、在打开的“计算机管理”窗口中,找到左侧系统工具下的“任务计划程序”菜单项;
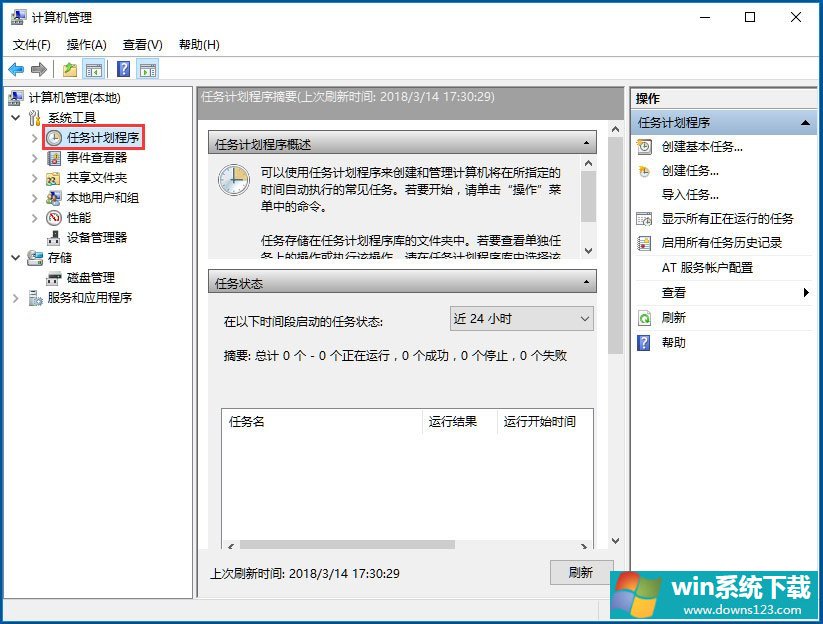
5、点击任务计划程序前面的小三角图标,依次展开“任务计划程序库/Microsoft/Windows/TextServicesFramework”菜单项;
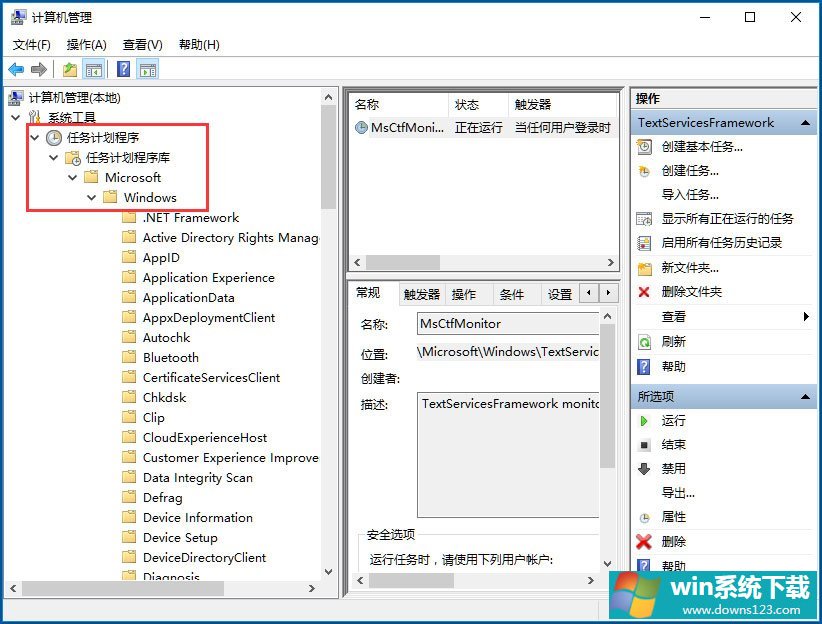
6、这时在右侧窗口中显示MsCtrMonitor项;
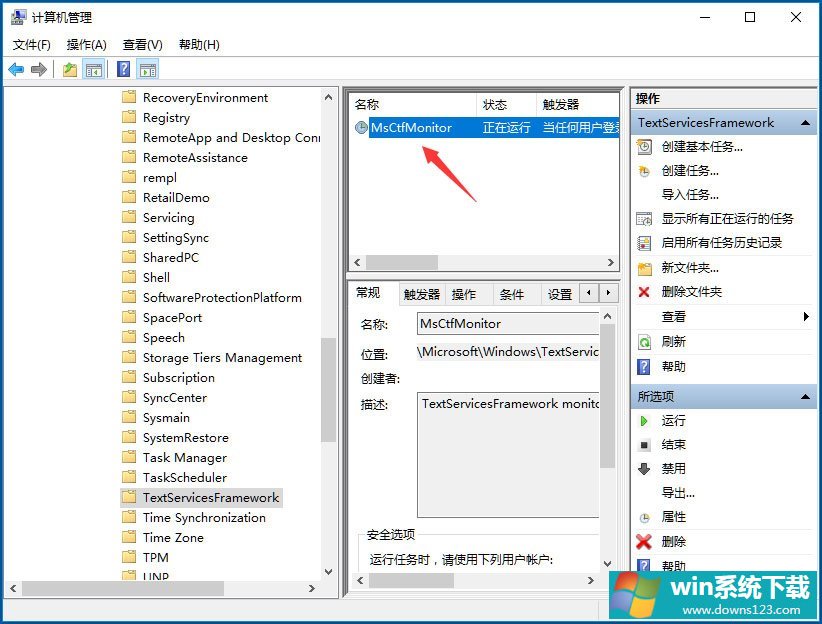
7、右键点击MsCtrMonitor项,然后在弹出窗口中选择“运行”菜单项即可。
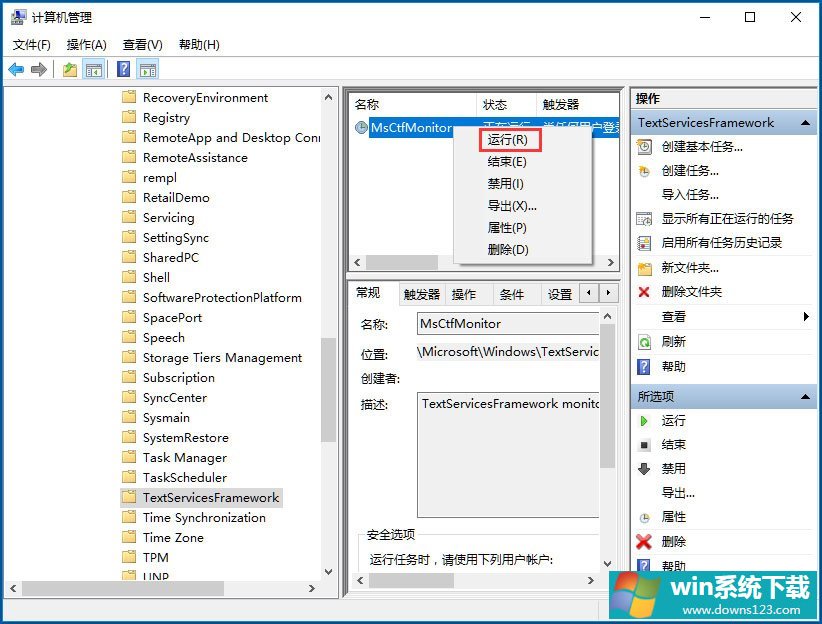
以上就是Win10输入法提示“已禁用IME”的具体解决方法,按照以上方法进行操作,相信就能轻松解决该问题了。


