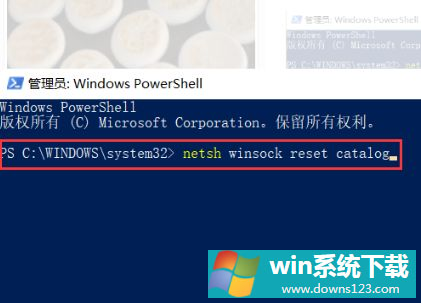Win10一直卡在开机界面怎么办?Win10一直卡在开机界面的解决方法
分类:win10教程 2021-08-08
导读: Win10一直卡在开机界面怎么办?Win10一直卡在开机界面的解决方法--Win10系统可以说是最常用的系统之一,但使用的时间越长出现的问题就越多,例如有一些小伙伴就碰到了开机一直卡在开机界面的情况,那么碰到这个问题应该怎么办呢?下面就和小编一起来看看应该如何操作吧。...
Win10系统可以说是最常用的系统之一,但使用的时间越长出现的问题就越多,例如有一些小伙伴就碰到了开机一直卡在开机界面的情况,那么碰到这个问题应该怎么办呢?下面就和小编一起来看看应该如何操作吧。
Win10一直卡在开机界面的解决方法
1、重新启动计算机后,单击F8进入安全模式,然后选择“疑难解答”。
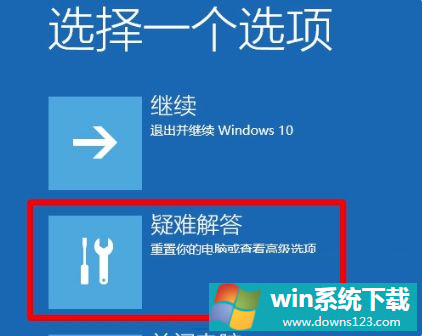
2、选择疑难解答程序后,进入以下界面,然后单击“高级选项”。
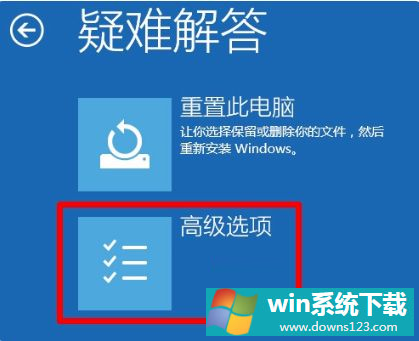
3、输入高级选项后,单击“开始设置”。
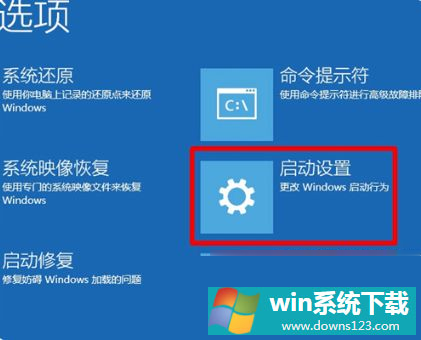
4、单击重新启动。重新启动后,将出现如下图所示的界面。

目前,您可以通过按键盘上的F4,F5和F6进入不同类型的安全模式。
5、在安全模式下的桌面上,按win + R快捷方式打开运行窗口,在运行窗口中输入cmd,然后单击“确定”进入命令行界面。
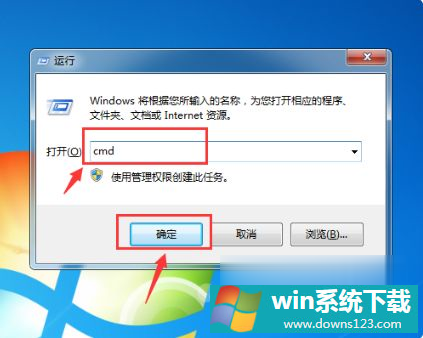
6、进入命令行界面后,输入C:\\\\ windows \\\\ system32 \\ u003e,然后输入:netsh winsock重置目录,然后按Enter。