Win10 1709如何使用edge浏览器的大声朗读功能?
分类:win10教程 2021-09-05
导读: Win10 1709如何使用edge浏览器的大声朗读功能?--Win10 1709如何使用edge浏览器的大声朗读功能?每天刷网页眼睛都看痛了,这时候我们不妨试试edge浏览器的朗读功能,只要打开该功能,edge浏览器就会大声朗读网页的内容,音量大小可以自行调节。如果你不会使用...
Win10 1709如何使用edge浏览器的大声朗读功能?每天刷网页眼睛都看痛了,这时候我们不妨试试edge浏览器的朗读功能,只要打开该功能,edge浏览器就会大声朗读网页的内容,音量大小可以自行调节。如果你不会使用edge浏览器的大声朗读功能,那么可以看看下文介绍。
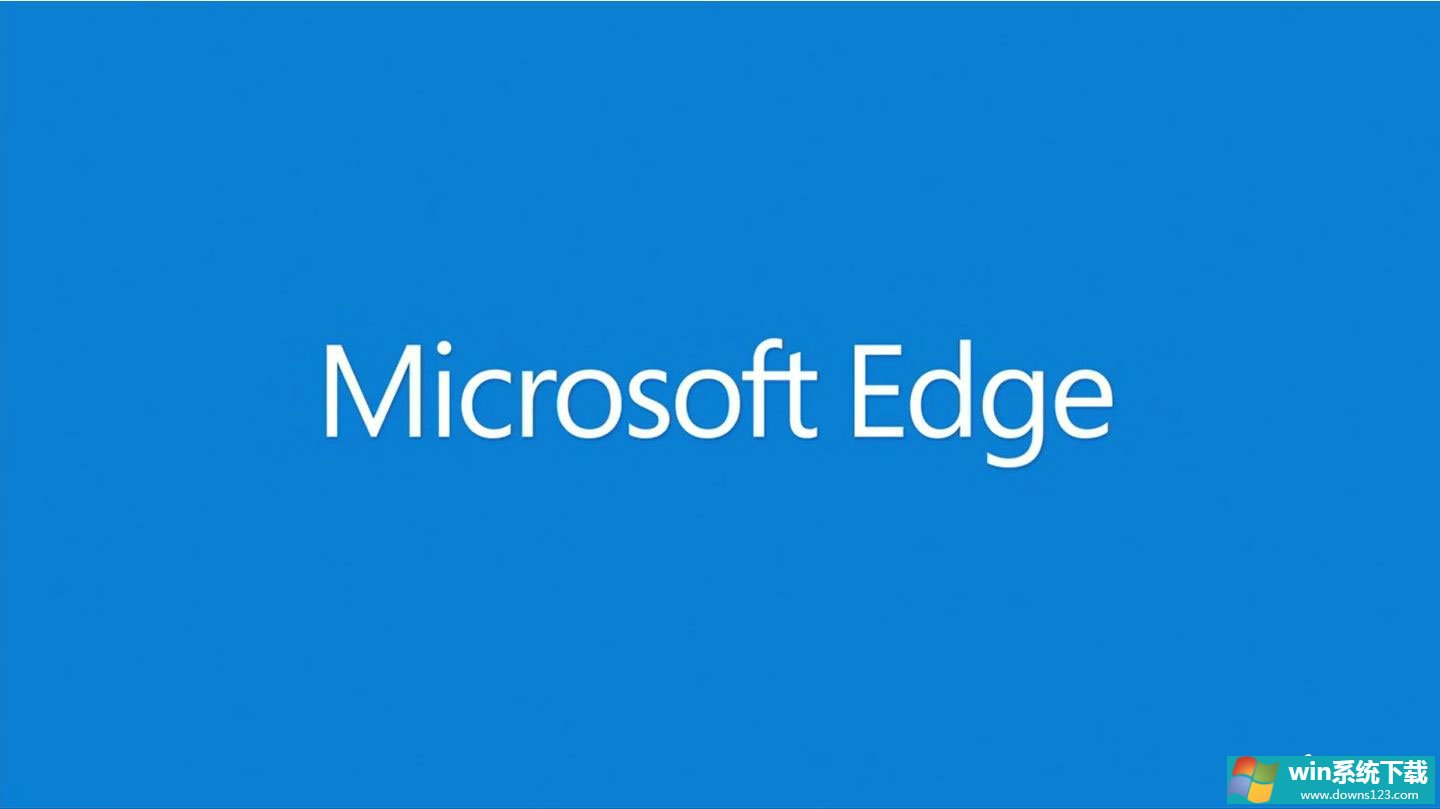
具体如下:
1、在Win10系统中,使用edge浏览器打开想要朗读的网页,然后点击右上角的“设置及更多”按钮;
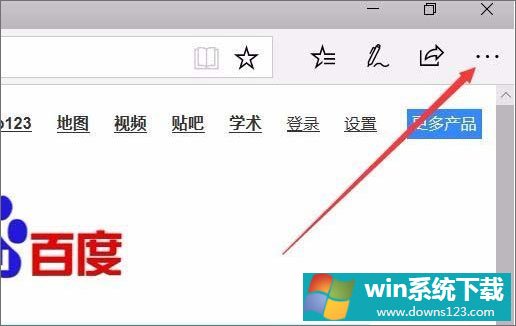
2、在打开的下拉菜单中点击“大声朗读”菜单项;
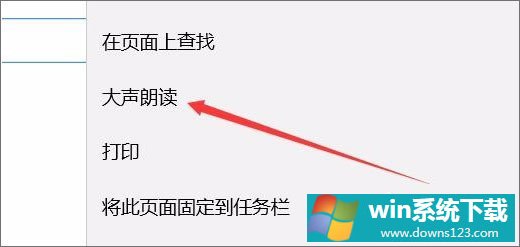
3、这时edge浏览器就会自动打开大声朗读的插件,同时自动朗读网页,读的内容会以黄色标注出来,同时我们还可以点击暂停或播放按钮来停止或是继续播放内容;
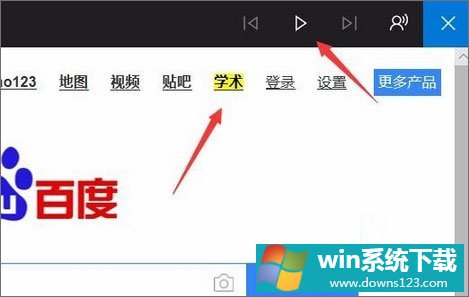
4、我们也可以修改朗读的声音与语速,只需要点击朗读工具条最右侧的语音设置按钮;
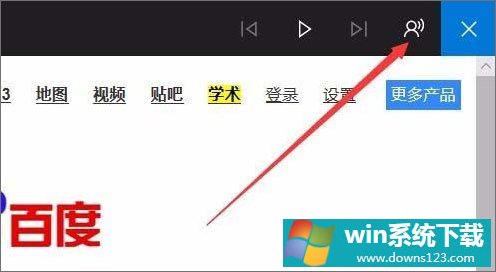
5、在打开的下拉菜单中可以通过拖动滑块设置语音;
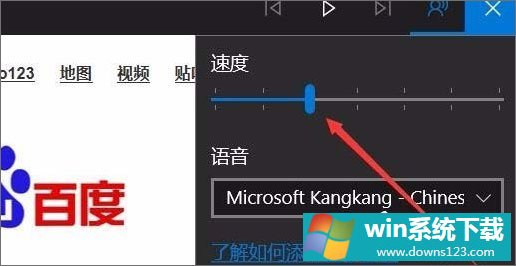
6、如果想要修改语音的话,可以点击语音下拉菜单;
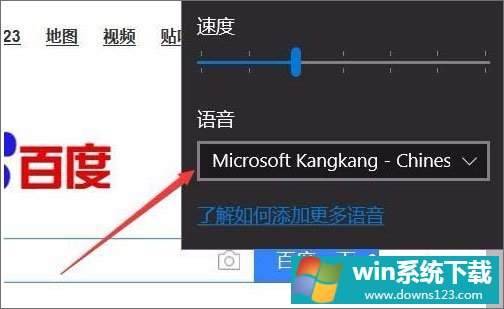
7、然后在弹出的菜单中选择其中一个菜单项就可以了;
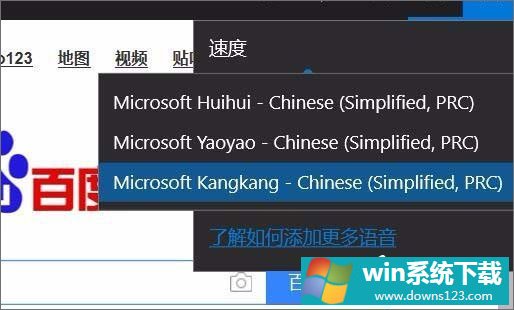
8、除了通过主菜单打开大声朗读功能外,我们也可以右键点击网页,然后在弹出菜单中点击“大声朗读”菜单项来启用大声朗读功能。
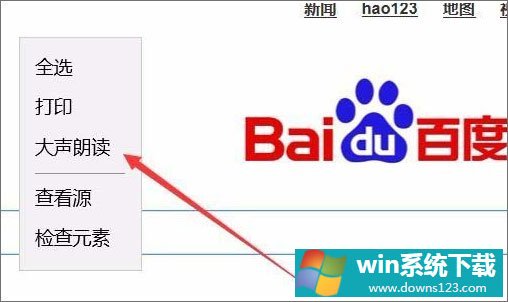
以上便是Win10 1709使用edge浏览器大声朗读功能的方法,眼睛疲劳的你,还在等什么?赶紧试试吧!


