Win10 1709如何禁止系统强制更新驱动程序?
Win10 1709如何禁止系统强制更新驱动程序?最近使用Win10 1709的伙伴反馈,系统老是会强制更新驱动程序,更新完之后,就会出现一些系统不兼容的情况,用户表示很郁闷,那么Win10 1709要如何禁止系统强制更新驱动程序呢?具体的操作大家请看下文介绍。
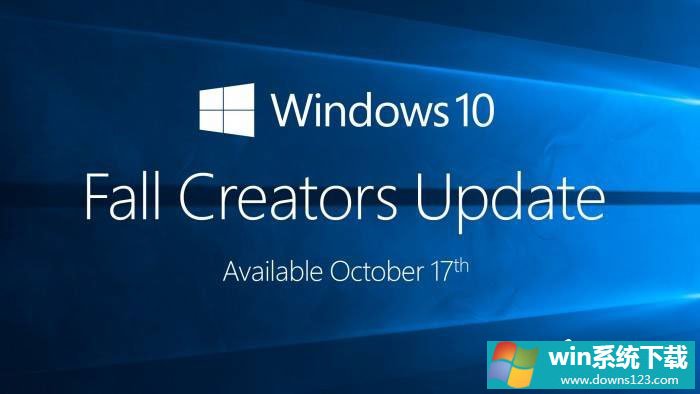
具体如下:
方法一:针对专业版
1、按下Win+R之后输入gpedit.msc进入组策略编辑器,依次进入“计算机配置-管理模板-系统-设备安装-设备安装限制”,之后双击右侧的“阻止使用与下列设备安装程序类相似匹配的驱动程序安装设备”,选择“已启用”后,会让我们填入设备的GUID,不要急,下面小编会讲到。
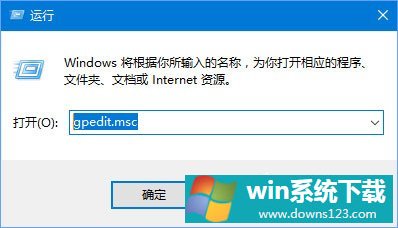
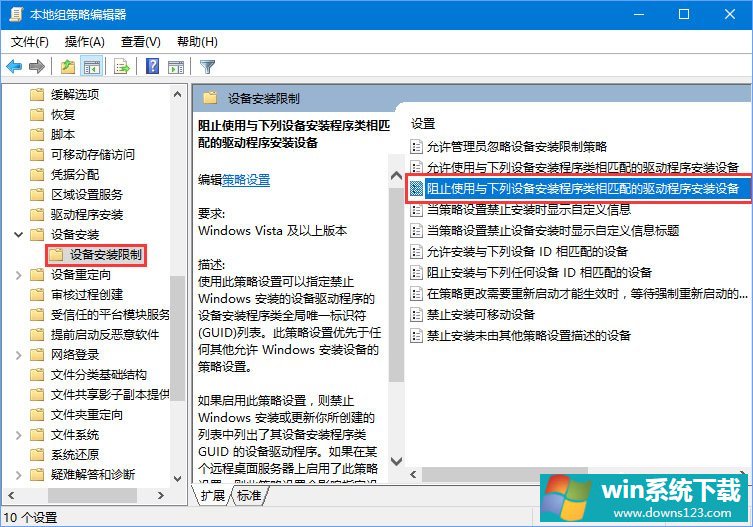
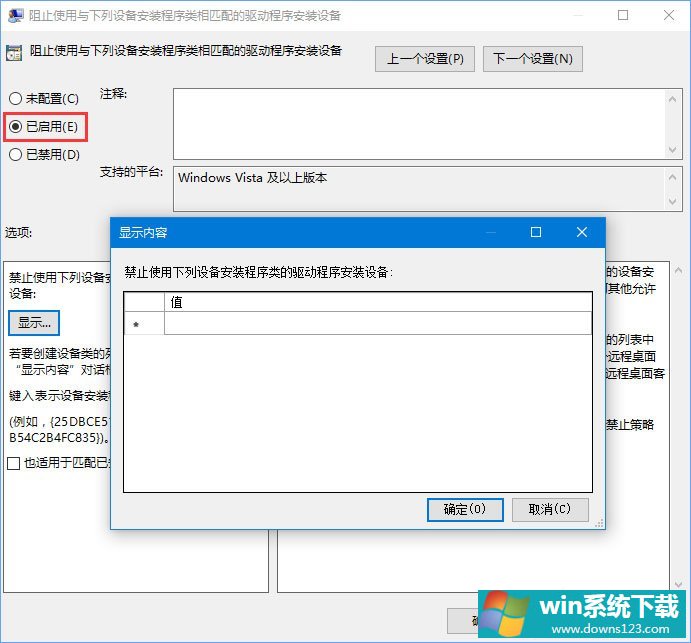
2、在开始菜单上单击右键,选择【设备管理器】,在设备列表中找到想要停止安装驱动程序的硬件,右键选择属性。
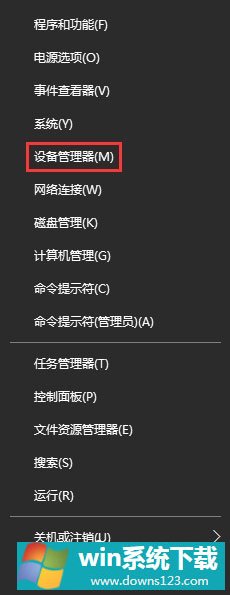
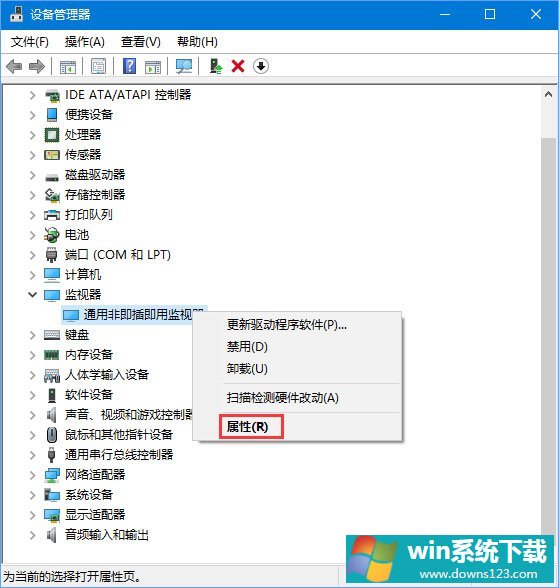
3、进入到“详细信息”的选项卡下,“属性”的下拉菜单中找到“类 Guid”的选项,系统就会显示出该硬件的GUID了,复制到组策略中,就可以自定义屏蔽掉某些硬件的驱动更新!
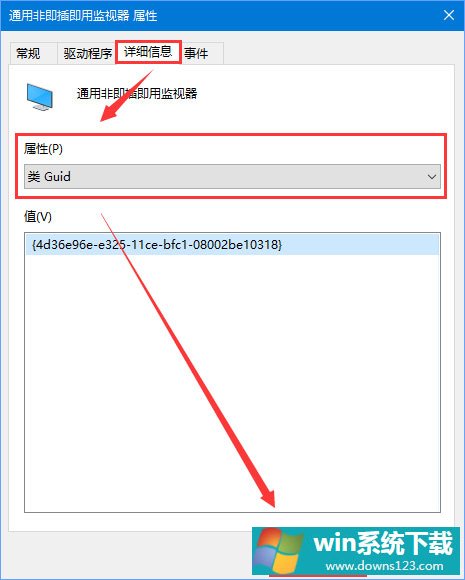
方法二:针对家庭版
1、Win+R组合键后输入regedit;
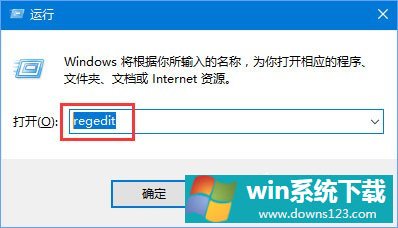
2、定位到 HKEY_LOCAL_MACHINE\SOFTWARE\Policies\Microsoft\Windows\DriverSearching(可将该地址直接复制到复制表顶部的地址栏),在右侧双击“DriverUpdateWizardWuSearchEnabled”,将默认的数值数据从“1”修改成“0”后注销当前账户或重启电脑即可禁止强制更新。
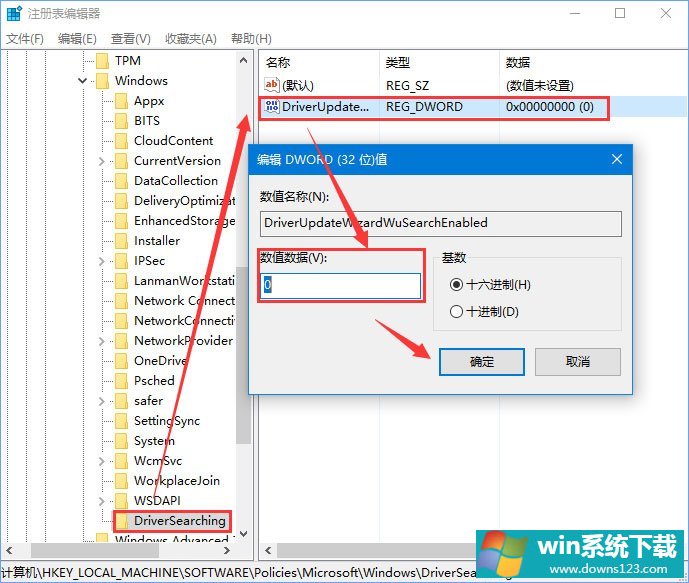
以上便是Win10 1709禁止系统强制更新驱动程序的操作方法,大家首先要明确自己电脑使用的是什么版本,再选择对应的操作进行解决。


