Windows10电脑虚拟键盘太大怎么办?
分类:win10教程 2021-11-11
导读: Windows10电脑虚拟键盘太大怎么办?--Windows10电脑虚拟键盘太大怎么办?Windows10系统自带有屏幕键盘,当我们的键盘坏掉时,电脑虚拟键盘就派上用场了。不过有Windows10用户反馈,电脑虚拟键盘非常大,都快占用屏幕一半的空间了,视觉面积实在有限,...
Windows10电脑虚拟键盘太大怎么办?Windows10系统自带有屏幕键盘,当我们的键盘坏掉时,电脑虚拟键盘就派上用场了。不过有Windows10用户反馈,电脑虚拟键盘非常大,都快占用屏幕一半的空间了,视觉面积实在有限,这该怎么解决呢?下面给大家带来调节技巧。
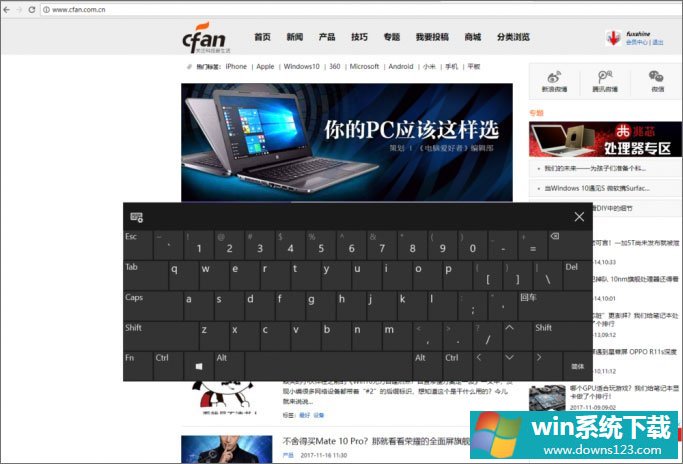
具体如下:
1、在桌面上新建个文本文档,将下面的内容直接复制进去;
01Windows Registry Editor Version 5.0002[HKEY_LOCAL_MACHINE/SOFTWARE/Microsoft/Windows/CurrentVersion/Explorer/scaling]03"monitorsize"="??复制代码Windows Registry Editor Version 5.00[HKEY_LOCAL_MACHINE/SOFTWARE/Microsoft/Windows/CurrentVersion/Explorer/scaling]"monitorsize"="??以上代码中最后面的??代表具体数值,0代表触摸虚拟键盘显示面积为最大,数值越大,所占的屏幕空间也就越小,大家可以根据自己的屏幕大小填入具体数字进行测试。
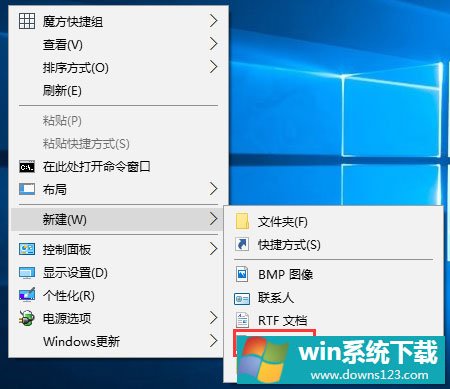
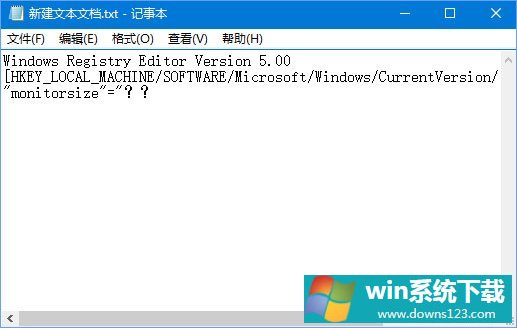
2、文件-另存为,将文件名的.txt后缀改成.reg,小编这里设置为虚拟键盘.reg,保存类型设置为所有文件,点击保存。
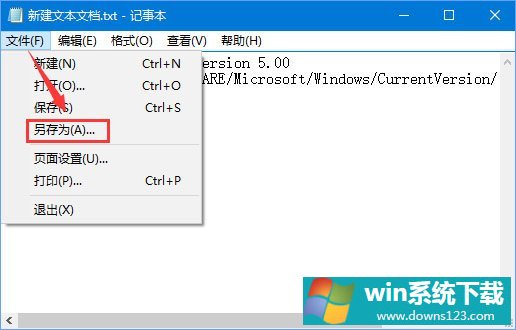
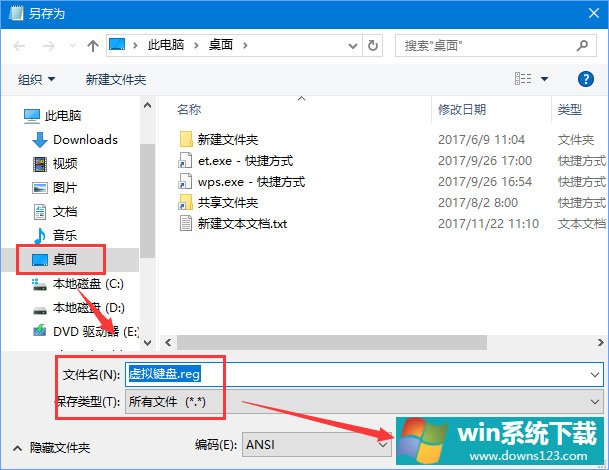
3、双击运行“虚拟键盘.reg”文件,接着点击“是”“确定”即可,这样就将数值成功导入注册表了。
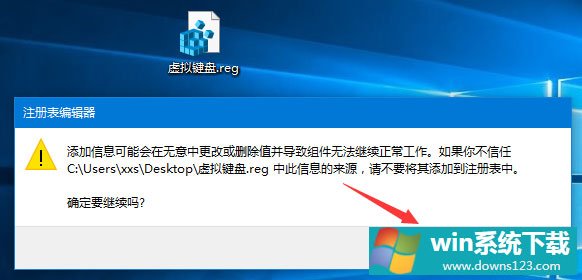
4、如果要恢复的话,将代码中的??替换成 0 保存后导入注册表即可。
以上便是Windows10电脑虚拟键盘太大的解决办法,这样操作的好处是每次修改数值,不需要再进入注册表编辑器,直接打开制作好的注册表文件,替换合适的数值后双击导入到注册表即可,非常的方便哦!


