Win10电脑空闲时硬盘进行疯狂读写怎么办?
分类:win10教程 2021-12-01
导读: Win10电脑空闲时硬盘进行疯狂读写怎么办?--Win10电脑空闲时硬盘进行疯狂读写怎么办?最近有Win10用户遇到一个很奇怪的现象,当电脑处于空闲状态时,硬盘就会进行疯狂的读写,这该怎么办呢?大家不要慌张,按照小编的步骤设置一下即可解决。 方法如下:...
Win10电脑空闲时硬盘进行疯狂读写怎么办?最近有Win10用户遇到一个很奇怪的现象,当电脑处于空闲状态时,硬盘就会进行疯狂的读写,这该怎么办呢?大家不要慌张,按照小编的步骤设置一下即可解决。
方法如下:
1、按下Win+R,然后输入services.msc 回车。
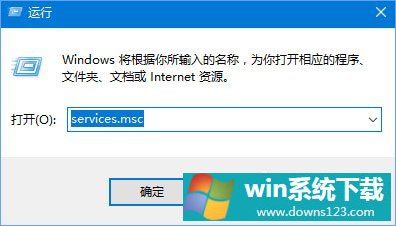
2、在服务中找到superfetch服务。
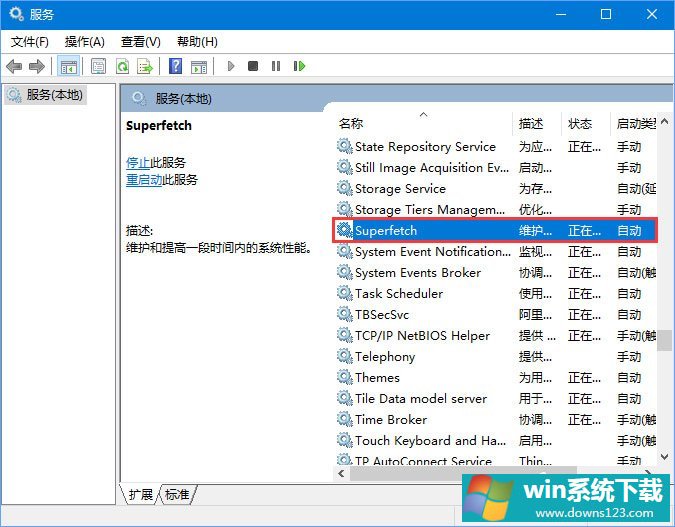
3、把superfetch服务设置为禁用。
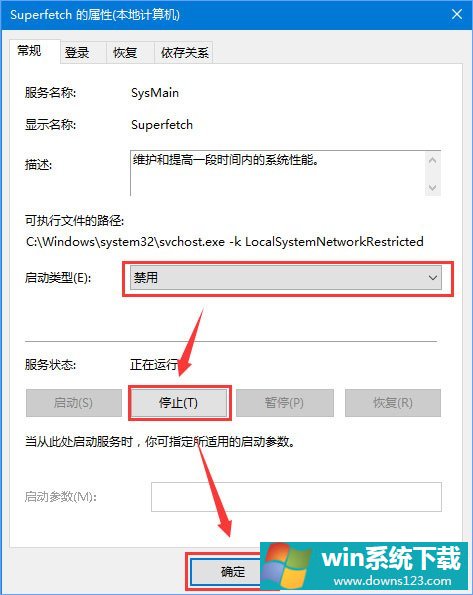
4、在“我的电脑”-》“右键”-》“管理”。
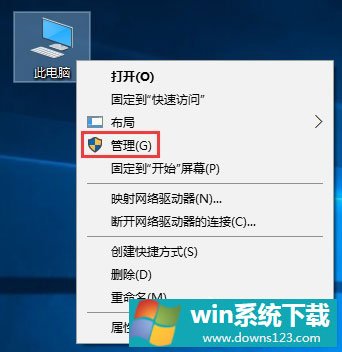
5、在左侧定位到:计算机管理\系统工具\任务计划程序\任务计划程序库\Microsoft\Windows\Application Experience,在右侧找到 Microsoft Compatibility Appraiser选项,将其禁用即可。
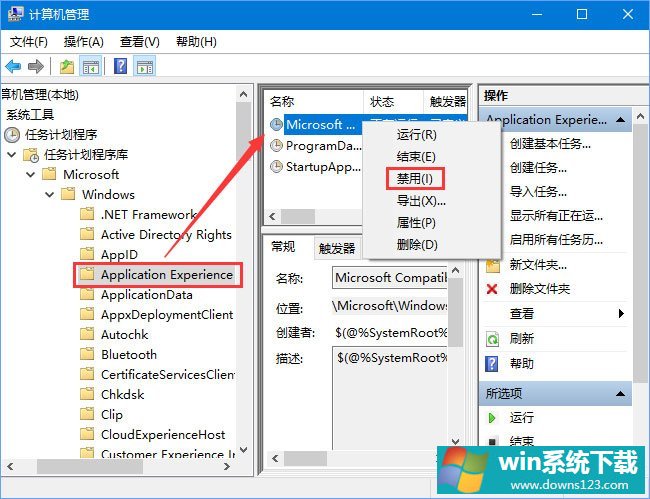
6、这样子操作后,Win10在空闲时就不会再出现硬盘疯狂读写的情况了。
关于Win10电脑空闲时硬盘进行疯狂读写的解决办法就给大家讲解到这里了,有遇到同样情况的伙伴,请按以上步骤进行设置。


