Win10 1709如何开启“WD受控制文件夹的访问”功能?
分类:win10教程 2021-09-20
导读: Win10 1709如何开启“WD受控制文件夹的访问”功能?--Win10 1709如何开启WD受控制文件夹的访问功能?在Win10 1709版本中,Windows Defender安全中心新增了受控制文件夹的访问功能,它可以阻止可疑程序访问你的文件,让文件更加的安全!那么,Win10 1709要如何开启WD受控制文件...
Win10 1709如何开启“WD受控制文件夹的访问”功能?在Win10 1709版本中,Windows Defender安全中心新增了“受控制文件夹的访问”功能,它可以阻止可疑程序访问你的文件,让文件更加的安全!那么,Win10 1709要如何开启“WD受控制文件夹的访问”功能呢?具体的开启方法请看下文。
操作如下:
1、首先,在点击搜索结果中的Windows Defender安全中心,在打开《Windows Defender安全中心》应用,就可以直接在开始菜单中找,进入病毒和威胁防护设置界面;
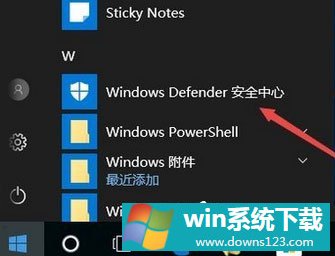
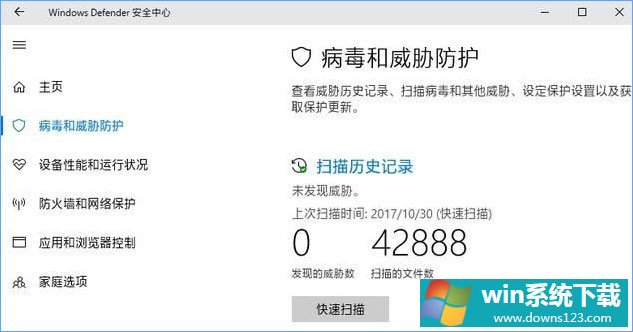
2、然后,在点击病毒和威胁防护设置,在打开的设置界面中向下滚动窗口即可看到受控制文件夹的访问开关:
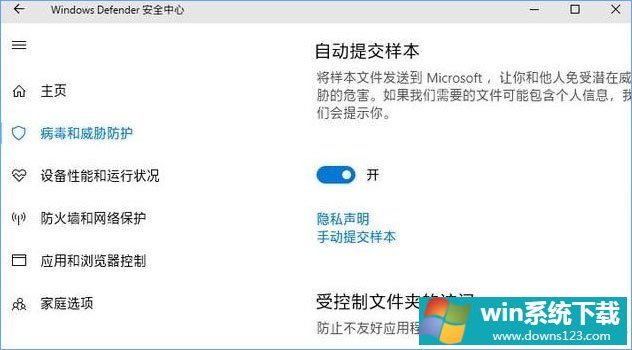
3、接下来,在打开后把它设置为开,就可以看到受保护的文件夹和通过受控制文件夹的访问,允许应用两个设置项入口,在开启该功能后,在添加受保护的文件夹;
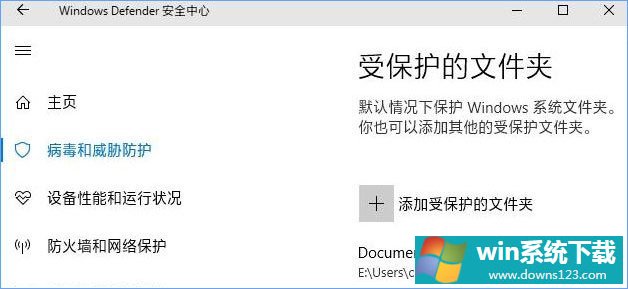
4、在系统默认会添加了用户文件夹为受保护文件夹,用户文件夹包含了:文档、图片、视频、音乐、桌面、收藏夹,就可以点击添加受保护的文件夹再添加其他文件夹,在添加允许的应用,在打开通过受控制文件夹的访问允许应用设置界面:
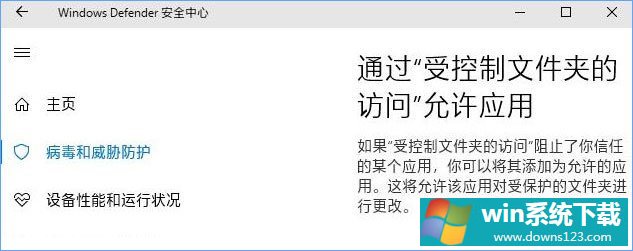
5、默认系统会允许大多数应用程序访问受控制文件夹,只限制个别可疑的或不常用的应用程序,一些特殊的应用程序也被阻止了,就可以在这里点击添加允许的应用把受限应用程序添加进来。
以上便是Win10 1709开启“WD受控制文件夹的访问”功能的操作方法,升级到1709以上版本的用户可以开启该功能,给你的系统文件多一层保护!


