Windows10如何使用无线同屏功能?
分类:win10教程 2021-08-28
导读: Windows10如何使用无线同屏功能?--Windows10如何使用无线同屏功能?Windows10系统新增了一个无线同屏功能,也就是可以将手机屏幕投放到电脑中,那么具体要如何操作呢?请听下文介绍。 前言: Windows10无线同屏功能的使用前提是电脑要与手机接入同一...
Windows10如何使用无线同屏功能?Windows10系统新增了一个无线同屏功能,也就是可以将手机屏幕投放到电脑中,那么具体要如何操作呢?请听下文介绍。
前言:
Windows10无线同屏功能的使用前提是电脑要与手机接入同一个wifi,且必须接入Wifi。如果电脑使用网线的话是不行的。这项功能隐藏在“投影”功能下方,也就是平时我们连接投影仪所用的那个Win+P下。在这个面板中,你会发现最下方有一个“连接到无线显示器”的选项,点击后Windows10会自动搜索其他支持Miracast协议的显示设备。比方说你的电视机支持Miracast,连接后就可以把Win10桌面直接投影到电视机上。
具体步骤如下:
1、在电脑上打开【操作中心】,然后点击【连接】按钮;
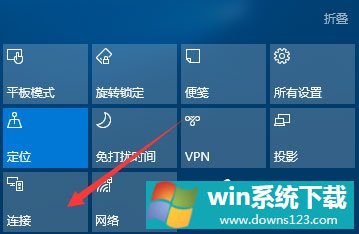
2、然后选择【投影到这台电脑】;
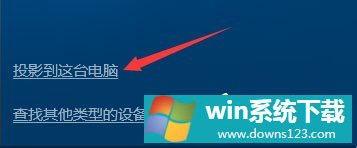
3、在当你同意时,Windows 电脑和手机可以投影到这台电脑下修改为【所有位置都可用】;
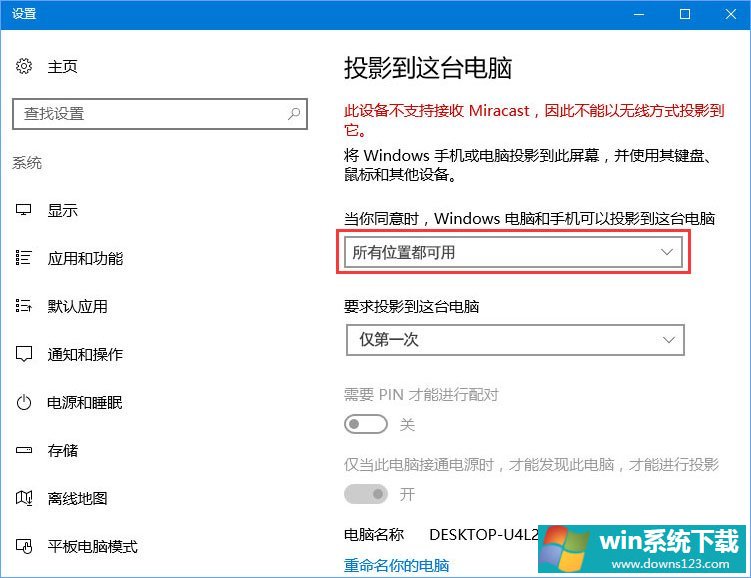
4、再打开手机设置中的无线显示;
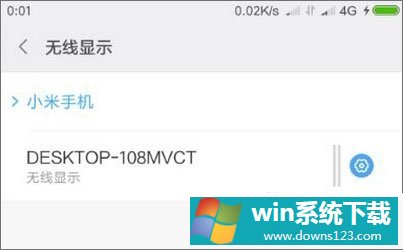
5、此时电脑会出现邀请提示,我们需要接受连接请求;
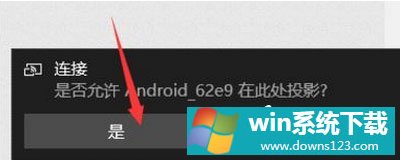
6、连接完成后我们就可以在电脑屏幕中看到手机中的内容了!

关于Windows10系统无线同屏功能的使用方法就给大家介绍到这里了,需要将手机内容投影到电脑的伙伴,可以尝试无线同屏功能。
相关文章
- 如何在Win11上本地显示CPU、GPU和RAM使用情况?
- Win11照片查看器如何设置?Win11照片查看器设置方法
- Win11窗口背景颜色如何设置?Win11窗口背景颜色设置的方法
- Win10打印机驱动程序无法使用怎么办 Win10打印机驱动程序无法使用解决方法
- Win10如何使用和Win11一样的新版应用商店(Microsoft Store)?
- Win10卡在正在进行更新怎么解决?
- Win11如何添加新网络?Win11添加新网络的方法
- Win11如何使用多桌面功能?Win11使用多桌面功能的方法
- Win11任务栏如何打开任务管理器?Win11任务栏打开任务管理器方法
- Win10安装失败无限重启如何修复?Win10安装失败无限重启修复方法分享


