Windows10系统下如何调出图标选中蓝色框?
分类:win10教程 2021-09-19
导读: Windows10系统下如何调出图标选中蓝色框?--Windows10系统下如何调出图标选中蓝色框?在Windows系统下,正常我们鼠标点选桌面图标的话,会出现蓝色的框框,但是有用户升级Windows10系统之后,发现图标选中蓝色框不见了,那么该如何调出图标的选中蓝色框呢?...
Windows10系统下如何调出图标选中蓝色框?在Windows系统下,正常我们鼠标点选桌面图标的话,会出现蓝色的框框,但是有用户升级Windows10系统之后,发现图标选中蓝色框不见了,那么该如何调出图标的选中蓝色框呢?具体方法请看下文。
方法如下:
1、在此电脑上单击鼠标右键,在弹出的菜单中点击【属性】或直接在键盘上按下 Win键+PauseBreak 呼出系统界面;
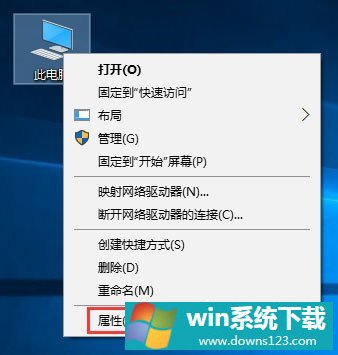
2、在弹出的系统界面左上角点击 高级系统设置 ,如图:
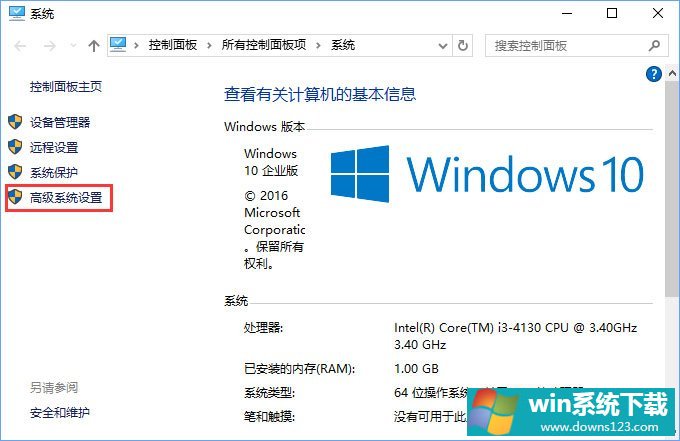
3、在高级选卡下 点击 视觉效果,处理器计划,内存使用,以及虚拟内存 下面的【设置】按钮;
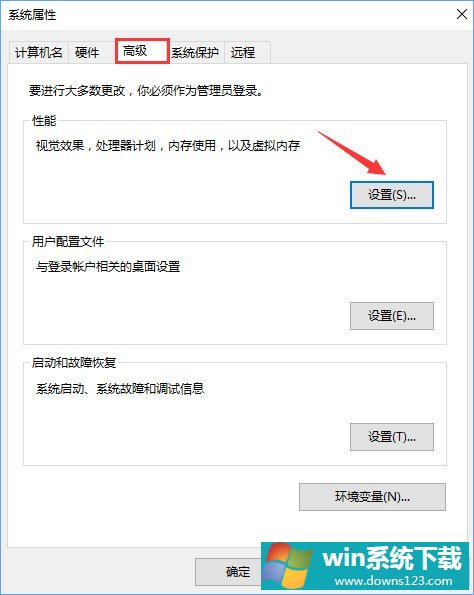
4、在打开的视觉效果窗口中找到并勾选“显示亚透明的选择长方形”,然后点击确定--确定保存设置即可;
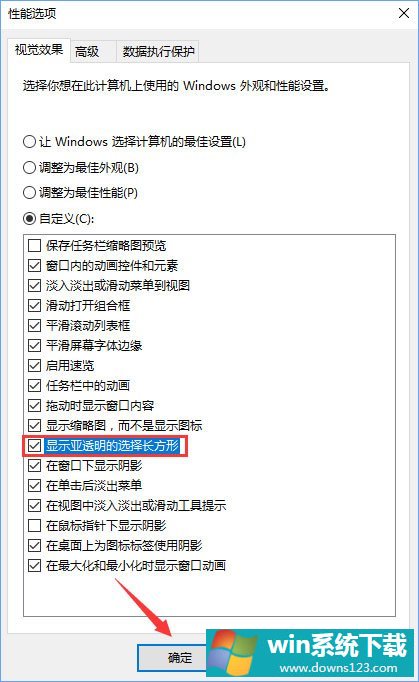
5、完成操作后我们回到桌面上按住鼠标左键拖动鼠标进行选取就会显示蓝色的选定框了!
以上就是Windows10系统调出图标选中蓝色框的操作方法,如果你又想取消蓝色框的话,可以按照下文操作:《Win10选中图标后会出现蓝色框怎么取消?》


