Windows10系统下虚拟环绕声怎么打开?
分类:win10教程 2021-09-16
导读: Windows10系统下虚拟环绕声怎么打开?--Windows10系统下虚拟环绕声怎么打开?Windows10系统有多角度环绕音效果,如果打开7.1虚拟环绕声,能够让人感受到环绕声效果的声音,如果你也想感受这种声音的话,可以参看下文步骤开启虚拟环绕声。 Windows10系统下...
Windows10系统下虚拟环绕声怎么打开?Windows10系统有多角度环绕音效果,如果打开7.1虚拟环绕声,能够让人感受到环绕声效果的声音,如果你也想感受这种声音的话,可以参看下文步骤开启虚拟环绕声。

Windows10系统下虚拟环绕声怎么打开?
方法一:
1、右击电脑状态栏右侧的声音标志。

2、在选项中选择空间音效;
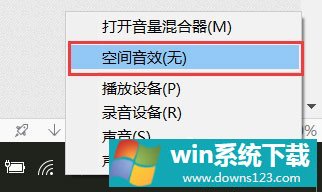
3、之后就可以进入到如下空间音效界面了;
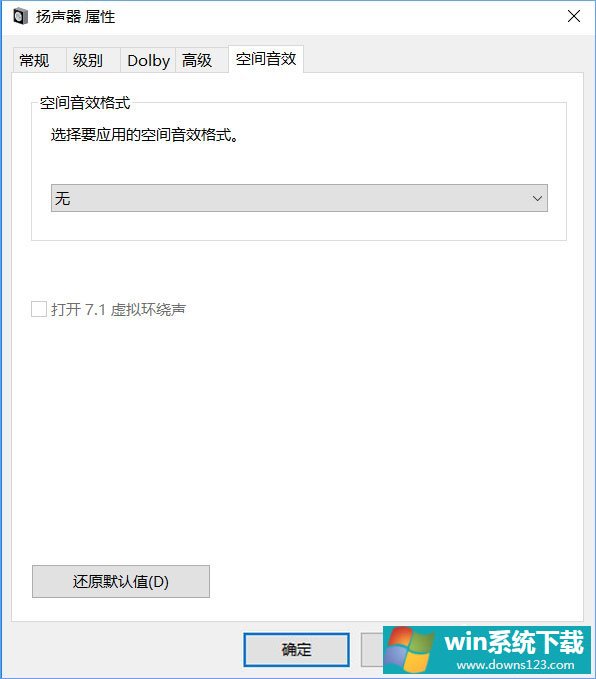
4、将空间音效格式改为用于耳机的windows sonic;
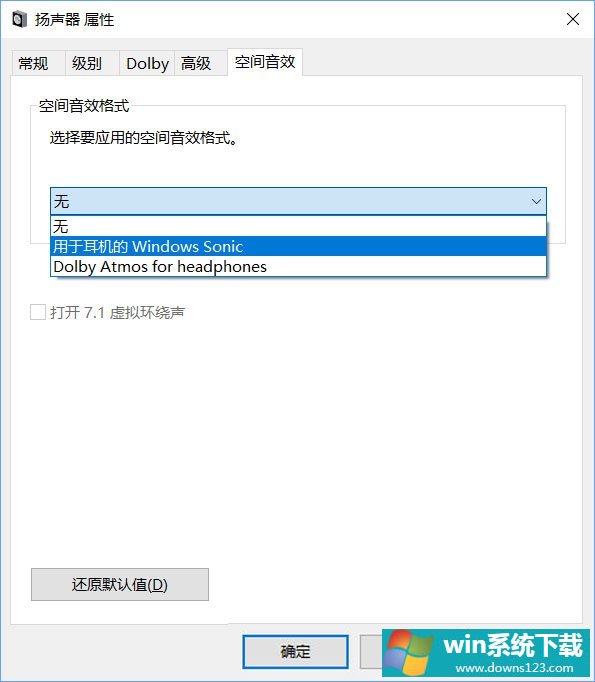
5、之后再勾选打开7.1虚拟环绕声,即可完成。
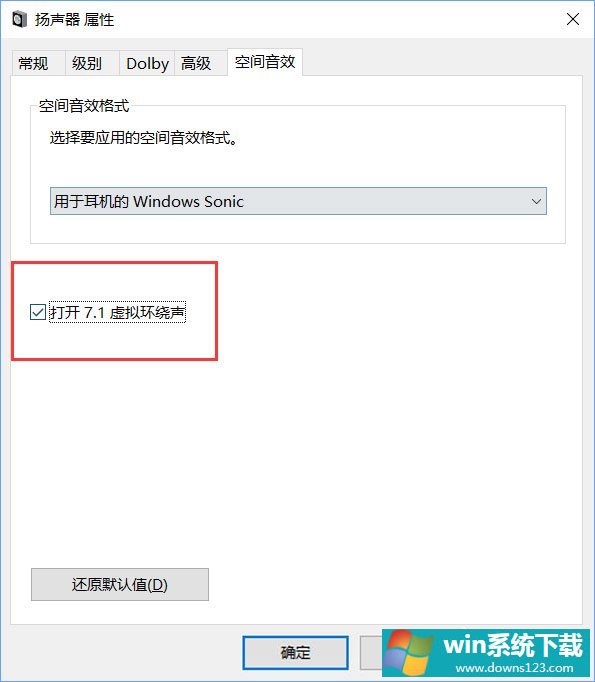
方法二:
1、用鼠标右键点击屏幕右下角的音量图标,点击「播放设备」。
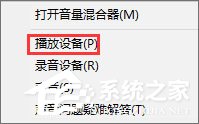
2、接着选中你当前的播放设备,再点击「属性」。
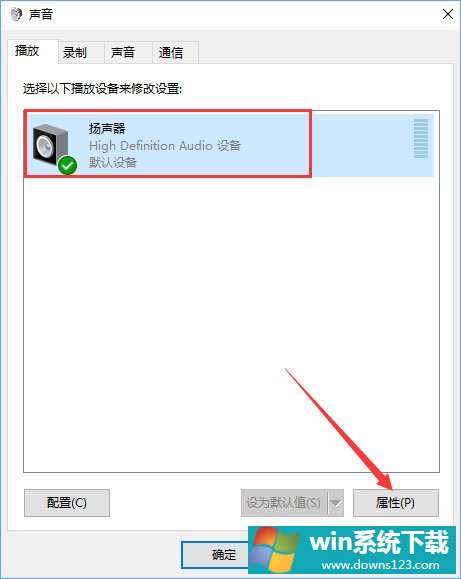
3、接着在「空间音效」的「空间音效格式」下拉框中选中「用于耳机的 Windows Sonic」,接着会自动将下面的「打开 7.1 虚拟环绕声」也自动勾选上,点确定就行了。
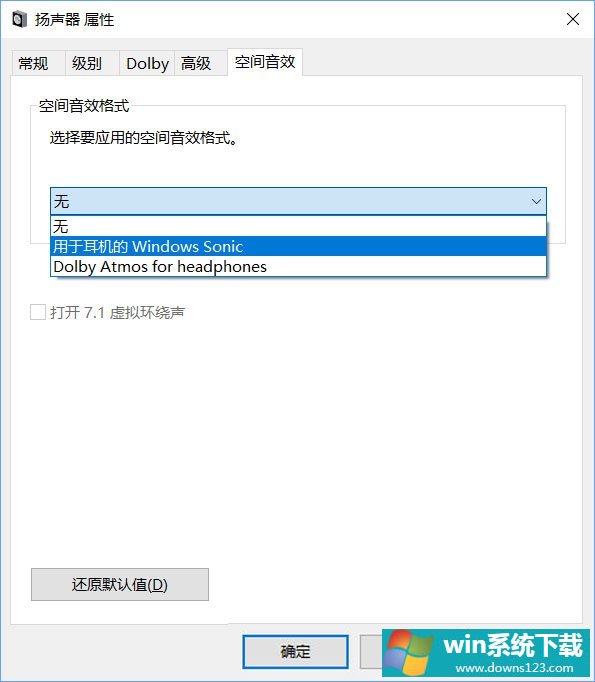
以上就是Windows10系统打开7.1虚拟环绕声的两种操作方法,操作很简单,有此需求的伙伴,可以按照步骤进行打开。


