Win10电脑经常弹出WPS热点怎么办?Win10怎么关闭WPS热点?
分类:win10教程 2021-09-24
导读: Win10电脑经常弹出WPS热点怎么办?Win10怎么关闭WPS热点?--Win10怎么关闭WPS热点?wps是很好用的一款办公软件,但是很多伙伴反馈说,自从Win10电脑装上WPS之后,电脑一开机就会弹出WPS热点,表示很烦人,那么要如何禁止WPS热点弹出呢?大家请看下文操作! 步骤如下: 1、点...
Win10怎么关闭WPS热点?wps是很好用的一款办公软件,但是很多伙伴反馈说,自从Win10电脑装上WPS之后,电脑一开机就会弹出WPS热点,表示很烦人,那么要如何禁止WPS热点弹出呢?大家请看下文操作!

步骤如下:
1、点击开始菜单,找到WPS Office,选中WPS Office中的配置工具,如图:
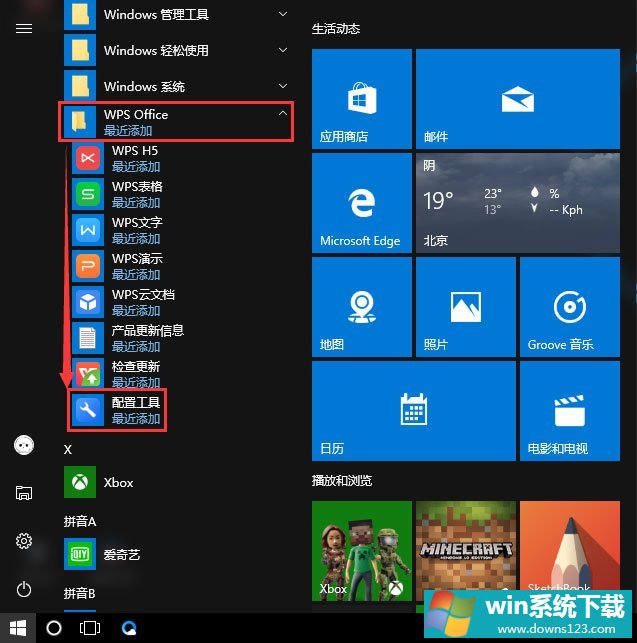
2、在弹窗中选择“高级”,如图所示:
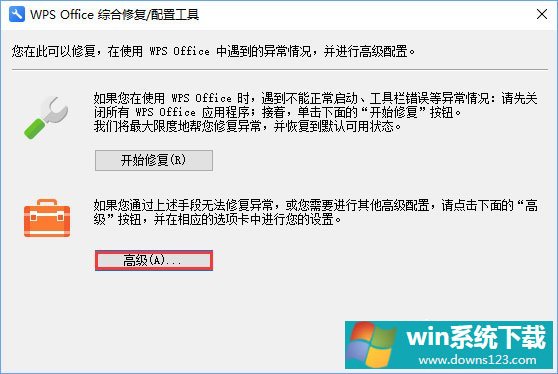
3、打开之后选择“其他选项”——取消前面的“订阅WPS热点”、“接受广告推送”,然后点击【确定】搞定,如下图:
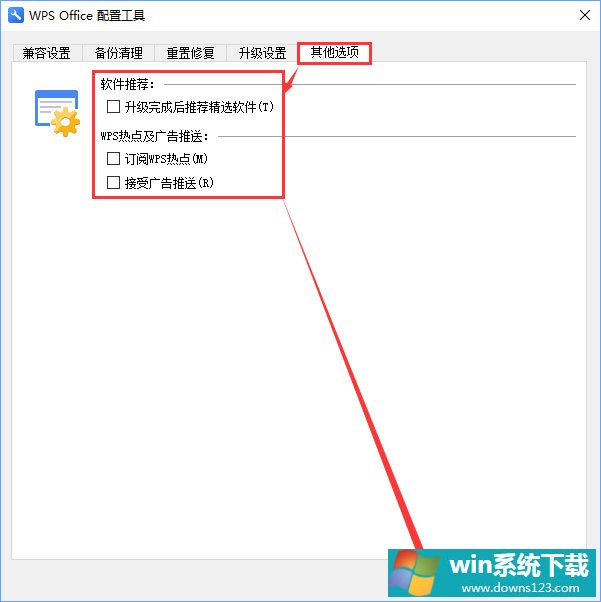
4、若此方法无效,则可以使用用空白文件替换WPS热点的.exe文件,打开任务管理器,然后开启WPS热点,在任务管理器里可以看到类似下图的进程,然后右键打开文件所在位置就找到了,(点击前面的箭头展开可以看到里边是WPS热点),也可以右键转到详细信息,然后关闭WPS热点的窗口观察哪个进程没有了就是那个。
5、找到WPS热点的进程名称之后建立空白文件进行替换就行。
以上就是Win10关闭WPS热点的方法,如果你也觉得WPS热点很烦人,那么就按照小编的方法来禁止它弹出吧!


