Windows10安装QQ卡住不动了怎么办?
分类:win10教程 2021-11-22
导读: Windows10安装QQ卡住不动了怎么办?--Windows10安装QQ卡住不动了怎么办?QQ是我们最常使用的聊天软件,一位用户在Windows10系统下安装QQ时,进度条一直卡住不动,这该怎么办?下文将为你揭晓! 若我们在Windows10系统中遇到下载商店中的QQ没反应可按下面...
Windows10安装QQ卡住不动了怎么办?QQ是我们最常使用的聊天软件,一位用户在Windows10系统下安装QQ时,进度条一直卡住不动,这该怎么办?下文将为你揭晓!

若我们在Windows10系统中遇到下载商店中的QQ没反应可按下面方法进行操作:
1、在Cortana搜索栏输入wsreset,点击第一个选项,重置命令会自动运行,并打开Win10商店;
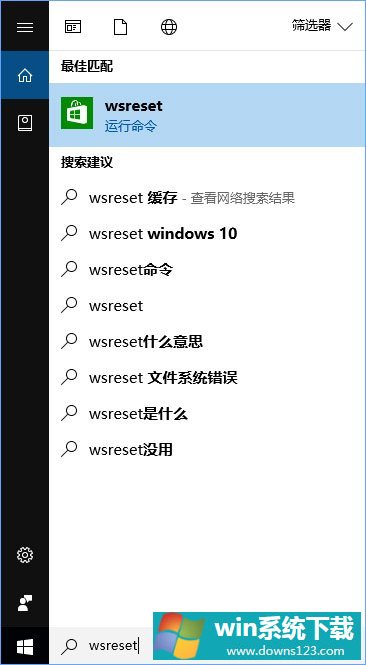
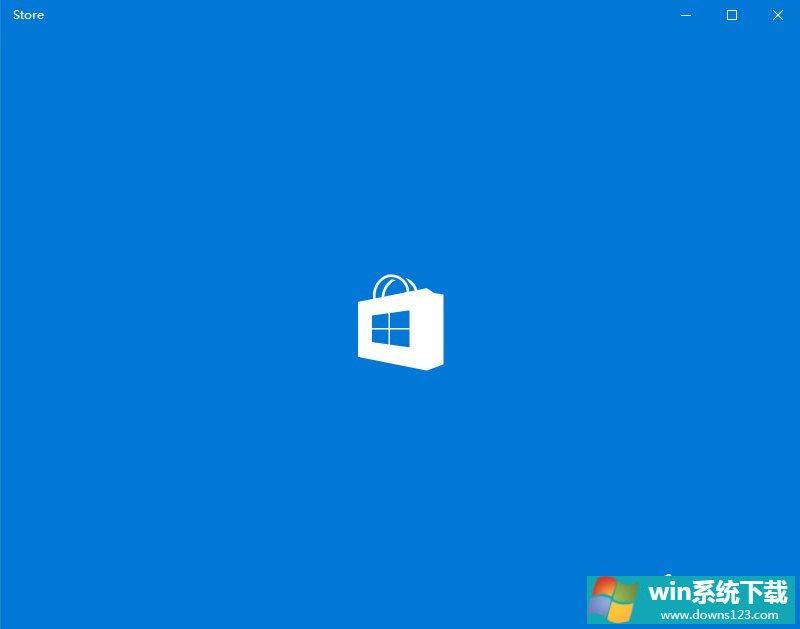
2、在任务栏的小娜搜索栏输入“疑难解答”,选择第一项;
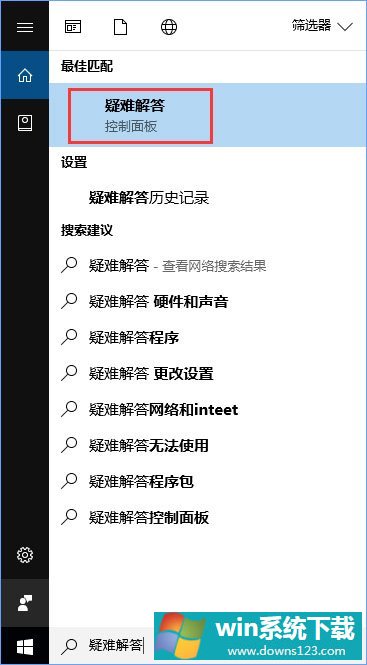
3、点击下方“使用Windows更新解决问题”,然后按提示一直点击“下一步”即可;
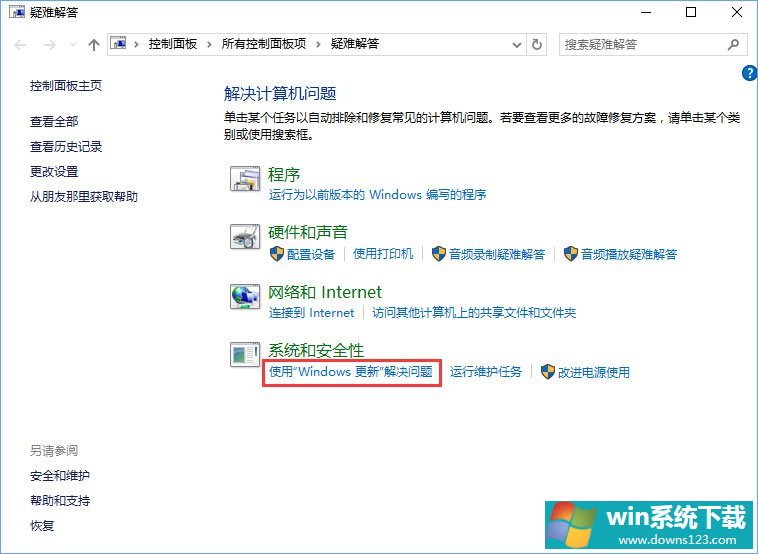
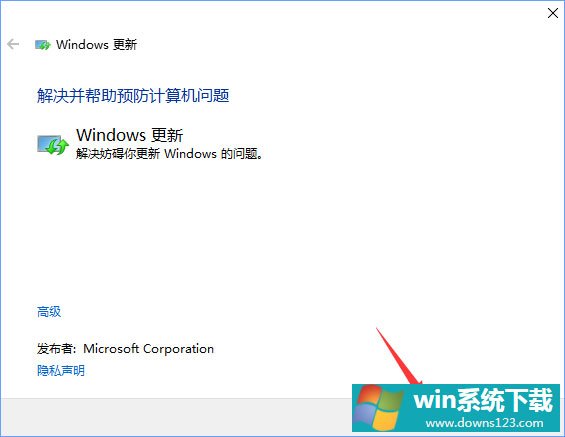
4、自动搜索问题并尝试解决,完成检查后便会给出相应的解决方法!
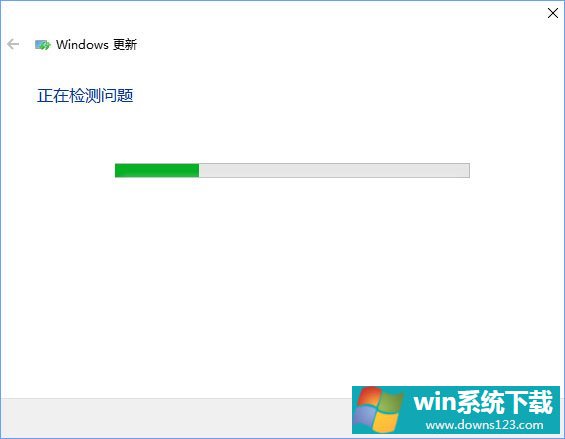
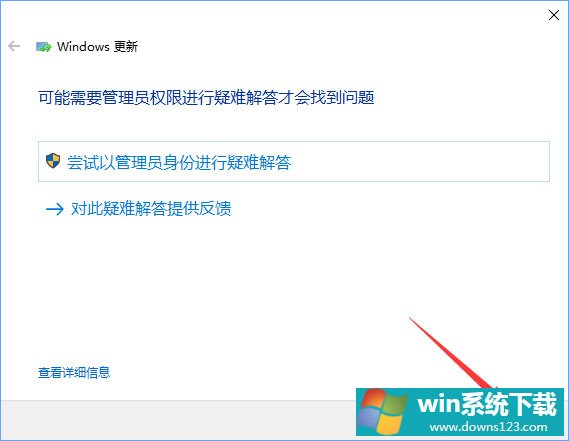
若以上方法仍然无效继续往下看:
1、按下win+R组合键打开运行,进入 services.msc 按下回车键。
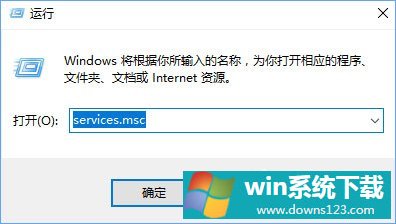
2、在服务界面双击点击Windows Update ,在打开的界面中点击 停止。
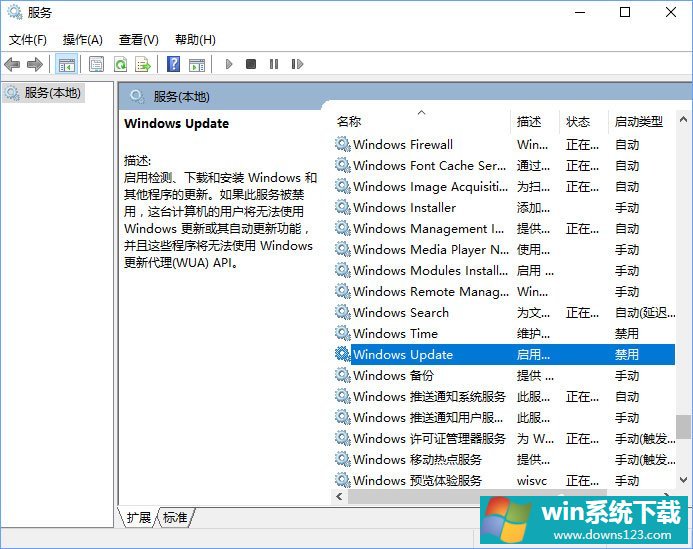
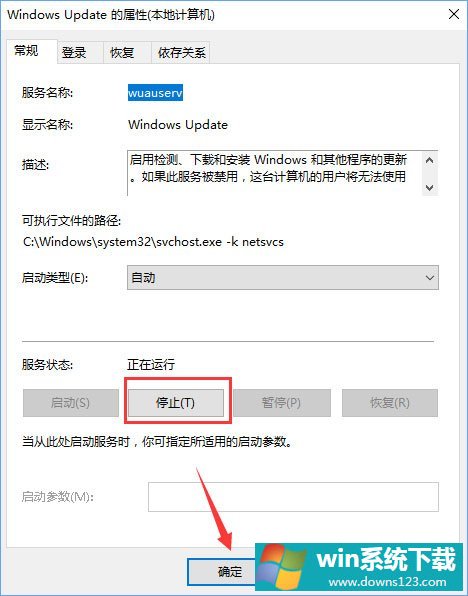
当然也可以在services.msc 服务上点右键,选择“停止”。
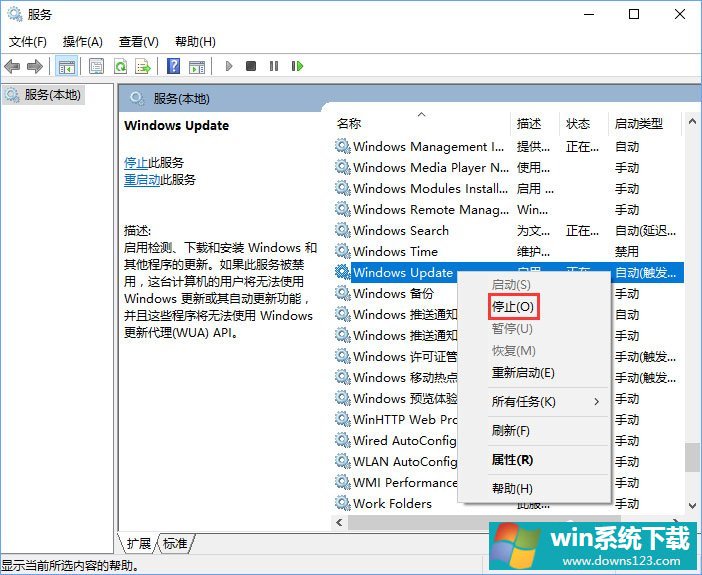
3、C:\windows\,找到SoftwareDistribution文件夹,将该文件夹删除。
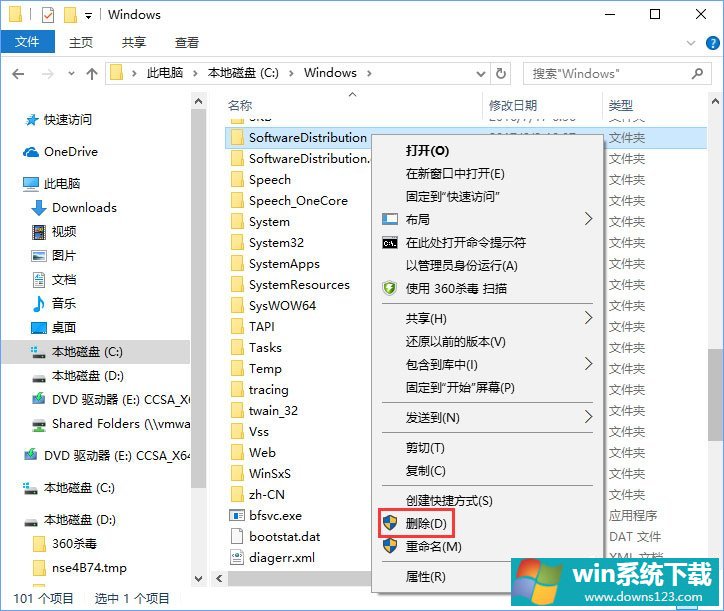
4、切换到服务界面,将Windows Update服务重新启用,启用后重新下载QQ。
以上便是Windows10安装QQ卡住不动的解决办法,有碰到此情况的伙伴,可以使用疑难解答来解决问题,如若无法修复,可以停用Windows Update服务试试。
相关文章
- Win11建议c盘留多大?Win11 C盘留多少g的空间合适
- Win10安装失败无限重启如何修复?Win10安装失败无限重启修复方法分享
- Win10系统如何创建U盘安装介质?
- Windows10开机后黑屏至少会持续30秒怎么修复?
- Win10安装不了罗技鼠标驱动怎么办?罗技驱动打不开解决方法
- 如何安装Windows11 Build 22518预览版?
- Win11纯净版需要安装驱动吗 Win11纯净版是否需要安装驱动详细介绍
- Win11 Ghost怎么安装?Ghost Win11安装方法讲解
- Win10安装应用提示错误代码0x800706d9怎么办?
- 安装KB5007253更新后依然还有打印机共享问题解决方法


