Win10怎么启用网络发现?
分类:win10教程 2021-08-28
导读: Win10怎么启用网络发现?--在平时的工作中,为了让文件共享方便,正常我们都会加入家庭组网络,可是这还是不够的,我们还需要启动网络发现,这样别人的电脑才能找到我们。可是很多用户不知道怎么启用网络发现?其实方法很简单,下...
在平时的工作中,为了让文件共享方便,正常我们都会加入家庭组网络,可是这还是不够的,我们还需要启动网络发现,这样别人的电脑才能找到我们。可是很多用户不知道怎么启用网络发现?其实方法很简单,下面就由小编教大家Win10怎么启动网络发现吧!
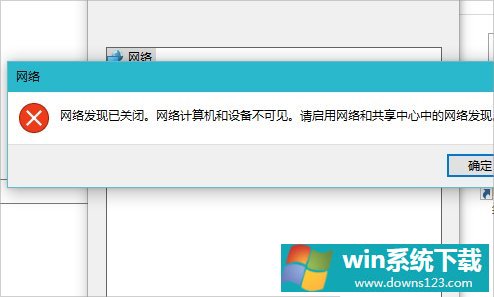
方法/步骤:
1、打开电脑,在桌面上的左下角位置右击Windows的开始按钮,在弹出的黑色列表里面选择【控制面板】。
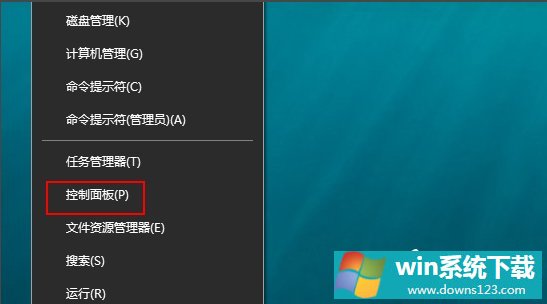
2、接着会弹出控制面板窗口,在窗口里面选择【网络和Internet】。
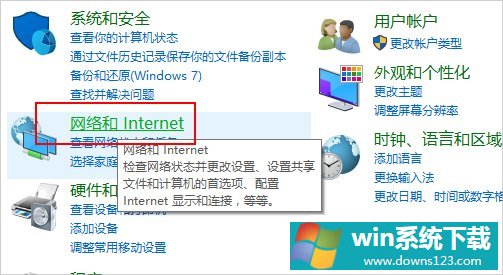
3、进入新的窗口页面,选择【网络和共享中心】,如图所示:
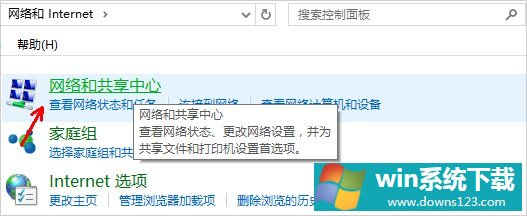
4、在窗口的左侧列表位置找到【更改高级共享设置】点击选择它。
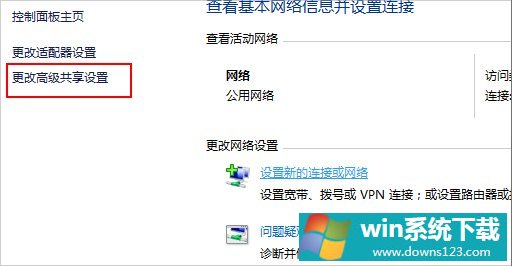
5、这时就会出现发现共享的设置了,在网络发现里面点击选择【启用网络发现】。
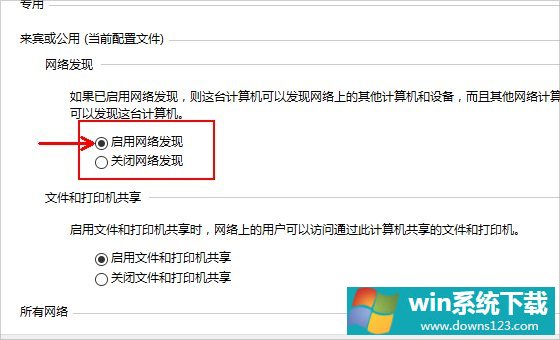
6、最后不要忘记点击右下角的【保存修改】,然后才会生效,接着就可以方便我们查找同一网络中的其他用户了。
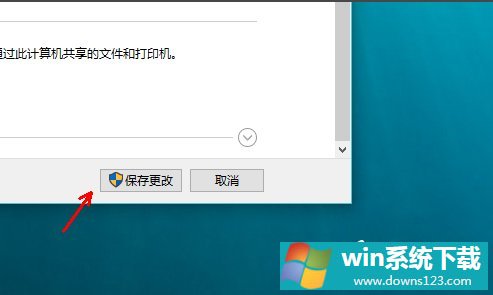
Win10启用网络发现的教程就讲到这里了,我们只需要依次打开控制面板——网络和Internet——网络和共享中心——更改高级共享设置,到这边我们就可以看到网络发现了,这时候我们只需要启动它然后保存修改就可以了。


