Windows10如何禁止键盘鼠标唤醒电脑?
分类:win10教程 2021-12-04
导读: Windows10如何禁止键盘鼠标唤醒电脑?--Windows10如何禁止键盘鼠标唤醒电脑?只要我们一段时间不操作电脑,电脑就会进入睡眠状态,这时候我们只要动动键盘或鼠标即可唤醒电脑,然而有些用户并不希望使用键盘鼠标来唤醒电脑,那么要如何禁止呢?操...
Windows10如何禁止键盘鼠标唤醒电脑?只要我们一段时间不操作电脑,电脑就会进入睡眠状态,这时候我们只要动动键盘或鼠标即可唤醒电脑,然而有些用户并不希望使用键盘鼠标来唤醒电脑,那么要如何禁止呢?操作方法请看下文介绍。

步骤如下:
1、在开始菜单单击鼠标右键,在弹出的菜单中点击【设备管理器】;
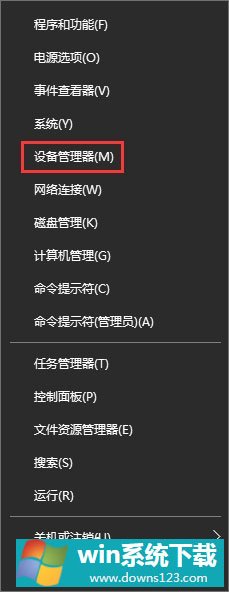
2、在设备管理器中展开【键盘】,在键盘下面的【PS/2 标准键盘】上单击鼠标右键,选择【属性】;
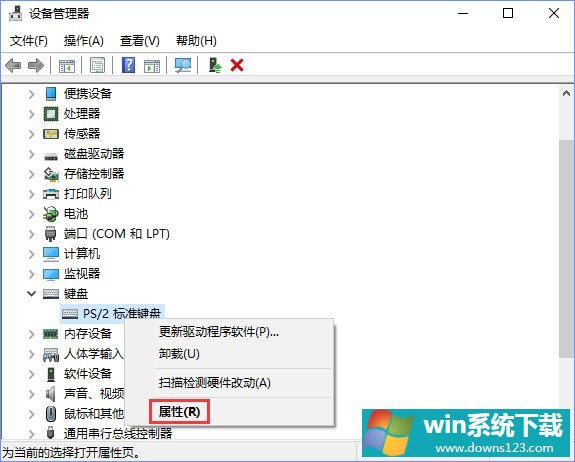
3、在PS/2 标准键盘属性窗口,点击【电源管理】,然后将下面的【允许此设备唤醒计算机】的勾去掉,点击【确定】;
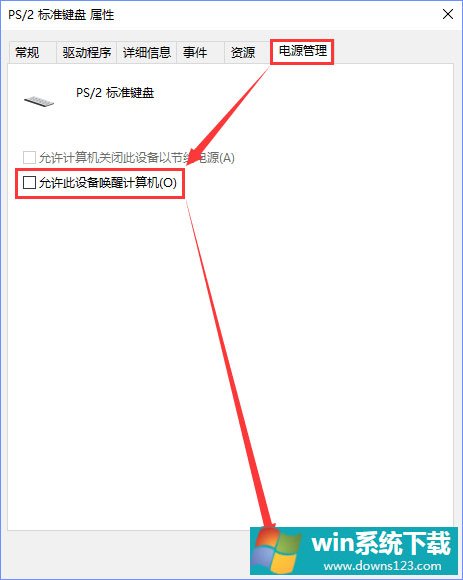
4、接着,在设备管理器中展开【鼠标和其他指针设备】,在下面我们可以看到【HID-compliant mouse】,在该设备上单击右键,在弹出的菜单中点击【属性】;
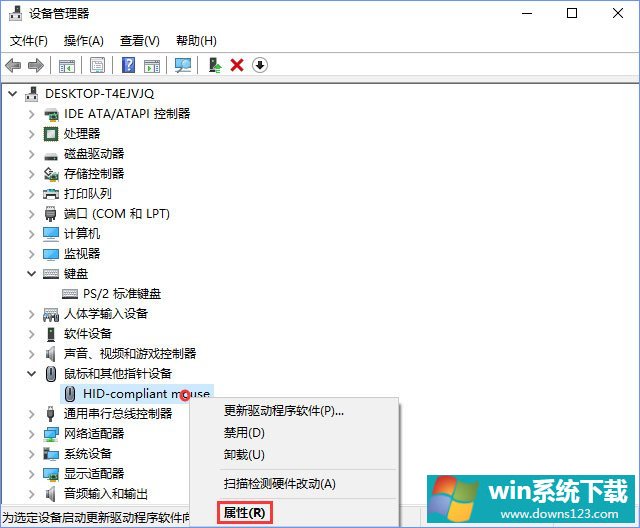
5、切换到【电源管理】选卡,同样将【允许此设备唤醒计算机】的勾选去掉,点击【确定】即可;
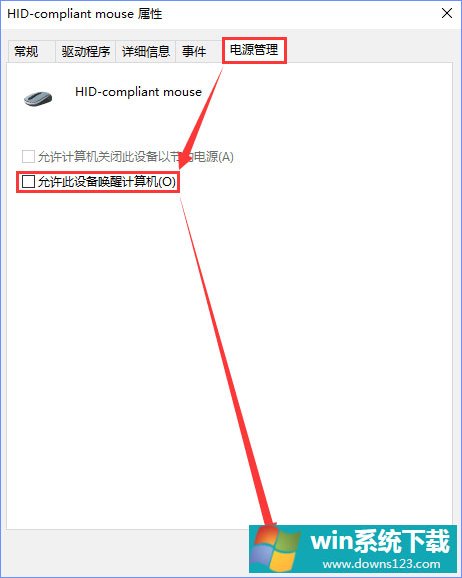
6、操作完成后重启一次计算机,再次进入睡眠的时候,就无法通过鼠标/键盘来唤醒计算机了。
上述便是Windows10禁止键盘鼠标唤醒电脑的操作方法,有此需要的伙伴,只要按照小编的操作步骤,将允许此设备唤醒计算机的勾选去掉即可。
相关文章
- 如何在Win11上本地显示CPU、GPU和RAM使用情况?
- Win11照片查看器如何设置?Win11照片查看器设置方法
- Win11窗口背景颜色如何设置?Win11窗口背景颜色设置的方法
- Win10如何使用和Win11一样的新版应用商店(Microsoft Store)?
- Win11如何添加新网络?Win11添加新网络的方法
- Win11如何使用多桌面功能?Win11使用多桌面功能的方法
- Win11任务栏如何打开任务管理器?Win11任务栏打开任务管理器方法
- Win10安装失败无限重启如何修复?Win10安装失败无限重启修复方法分享
- Win10系统如何创建U盘安装介质?
- 如何修复Win11上的时钟不同步?Win11时钟不同步修复方法


