升级Win10系统之后一开机就蓝屏且电脑不断重启怎么解决?
分类:win10教程 2021-09-06
导读: 升级Win10系统之后一开机就蓝屏且电脑不断重启怎么解决?--升级Win10系统之后一开机就蓝屏且电脑不断重启怎么解决?这一点其实和用户使用的计算机硬件环境有关系,目前就笔者所知的最容易引起该问题的硬件是显卡,很多显卡驱动都不能很好的兼容Win10系统。所以我们卸...
升级Win10系统之后一开机就蓝屏且电脑不断重启怎么解决?这一点其实和用户使用的计算机硬件环境有关系,目前就笔者所知的最容易引起该问题的硬件是显卡,很多显卡驱动都不能很好的兼容Win10系统。所以我们卸载掉刚安装的显卡驱动即可解决问题。
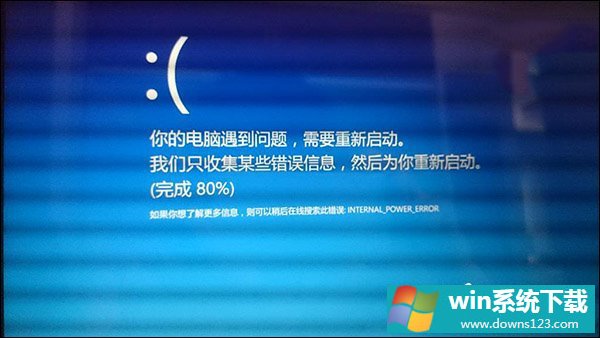
升级Win10系统之后一开机就蓝屏且电脑不断重启的原因:
1、微软官方:
Win10开发的技术人员也称显卡驱动是导致Win10系统蓝屏、电脑不断重启问题的原因,可在安全模式中禁用独立显卡或卸载显卡驱动来解决问题。
2、坊间试验:
因为蓝屏问题大多都是因为驱动问题导致,安全模式启动环境只会加载一些必要的系统文件和驱动,可排除第三方软件或驱动的影响。
如果在安全模式下没有再出现蓝屏或无限重启的问题,那么基本上可以判断是第三方软件或驱动的影响,用户可逐一卸载来排查。
升级Win10系统之后一开机就蓝屏且电脑不断重启的解决方法:
1、打开设置—更新和安全—恢复—点击高级启动中的“立即重启”;
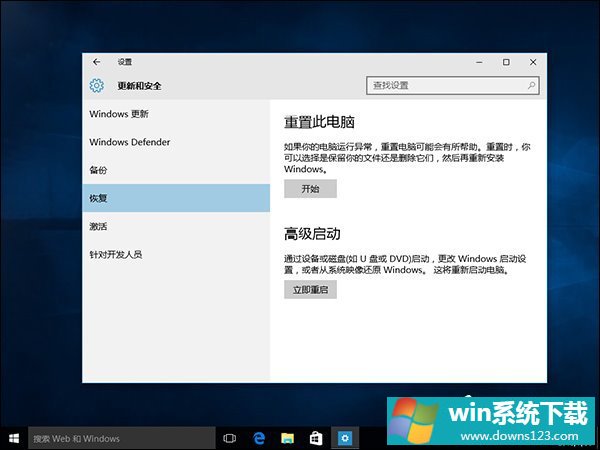
2、点击“疑难解答”;
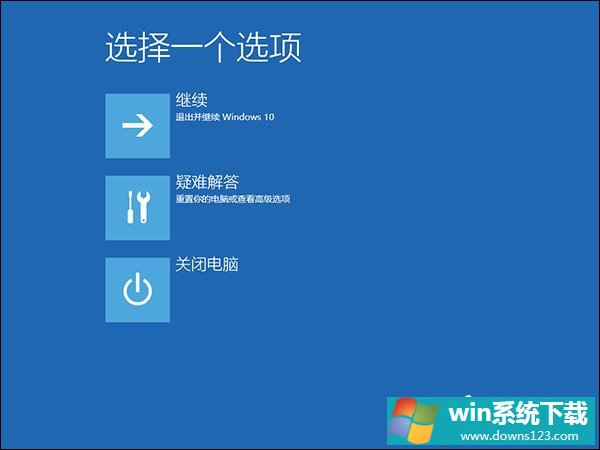
3、点击“高级选项”;
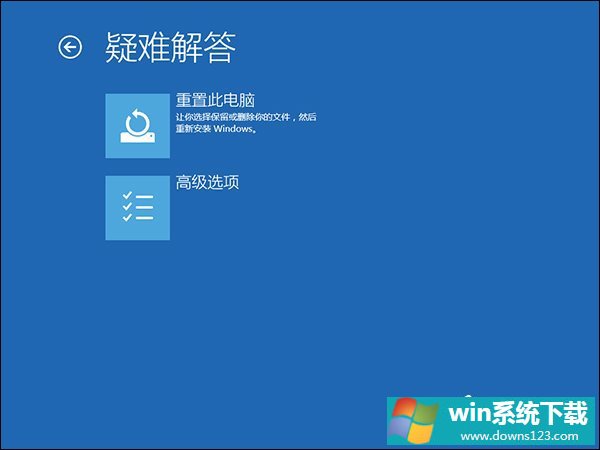
4、点击“启动设置”;
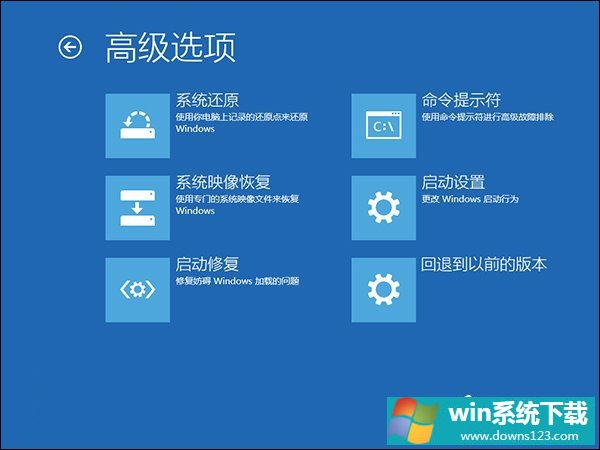
5、点击“重启”;
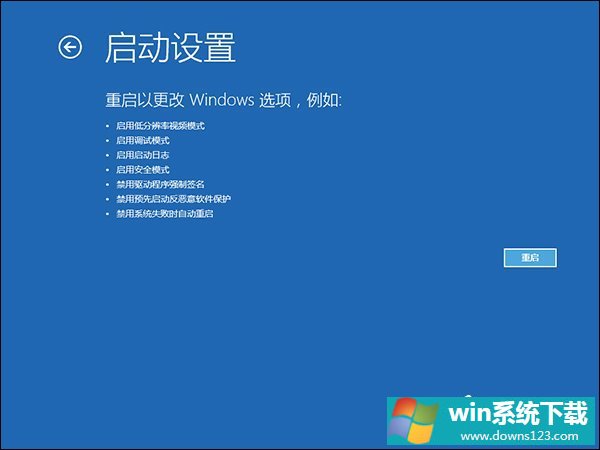
6、按F4进入安全模式;
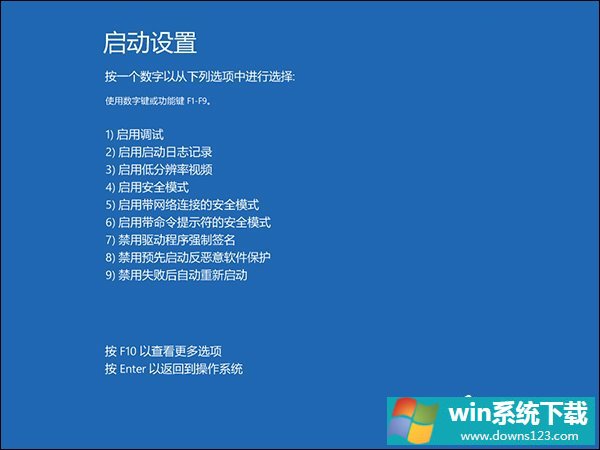
7、进入安全模式后在开始按钮右键菜单中选择“设备管理器”;
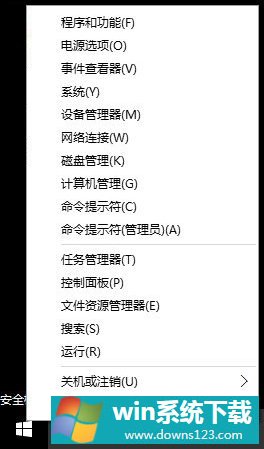
8、找到显卡,在右键菜单中禁用显卡或卸载显卡驱动。
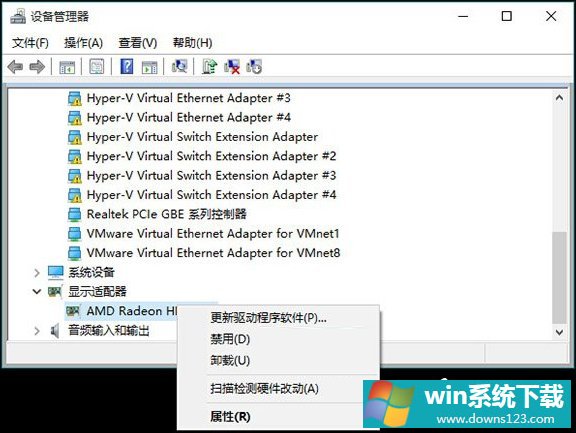
以上步骤便是解决升级Win10系统之后一开机就蓝屏且电脑不断重启的方法,用户如果连“疑难解答”也进不去,则可以使用重启之后强制关机的方法来引导系统进入疑难解答,一次不行可以试验多次,一般三次以下就够了。


