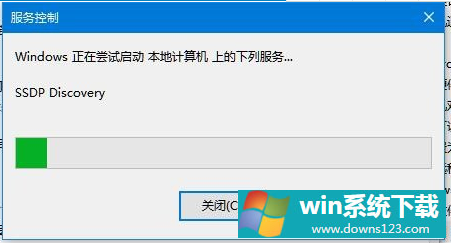Win10电脑无法开启网络发现怎么解决?
分类:win10教程 2021-08-08
导读: Win10电脑无法开启网络发现怎么解决?--Win10电脑无法开启网络发现怎么办?网络发现是一个非常好用的功能,大家平时如果想要使用局域网上的一些功能就可以启用网络发现,然后点击自己想要启用的功能来启用,提高了用户的工作效率,节约了工作时间...
Win10电脑无法开启网络发现怎么办?网络发现是一个非常好用的功能,大家平时如果想要使用局域网上的一些功能就可以启用网络发现,然后点击自己想要启用的功能来启用,提高了用户的工作效率,节约了工作时间。但是有用户反馈说网络发现突然启用不了了,那么如何去解决呢?这里小编就为大家带来详细的解决方法,快来看看吧!
Win10电脑无法开启网络发现解决方法
1、鼠标右键点击桌面左下角的开始按钮,在弹出的菜单中选择“运行”菜单项。
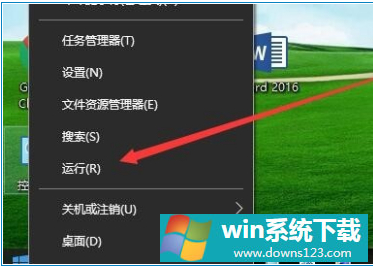
2、在打开的Windows10运行窗口中,输入Services.msc,然后点击确定按钮。
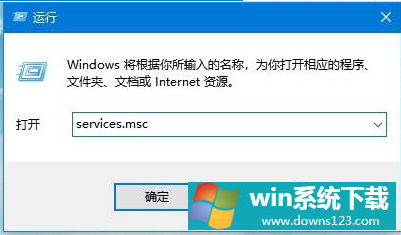
3、在打开的Windows10服务窗口中,找到SSDP Discovery服务项。
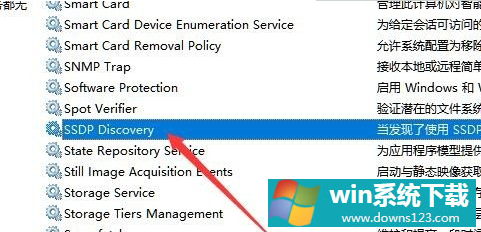
4、右键点击SSDP Discovery服务项,在弹出菜单中选择“属性”菜单项。
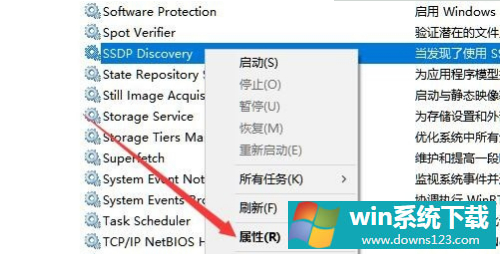
5、这时就会打开该服务的属性窗口,点击窗口中的“启动类型”下拉菜单,在弹出菜单中选择“自动”菜单项。
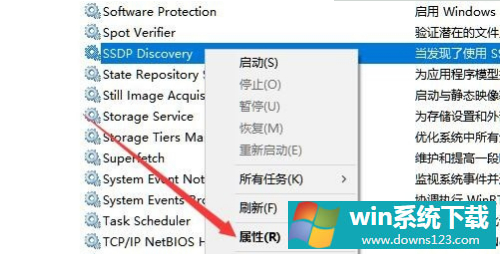
6、然后点击右下角的“应用”按钮,这时可发现启动按钮呈可编辑状态,点击“启动”按钮。
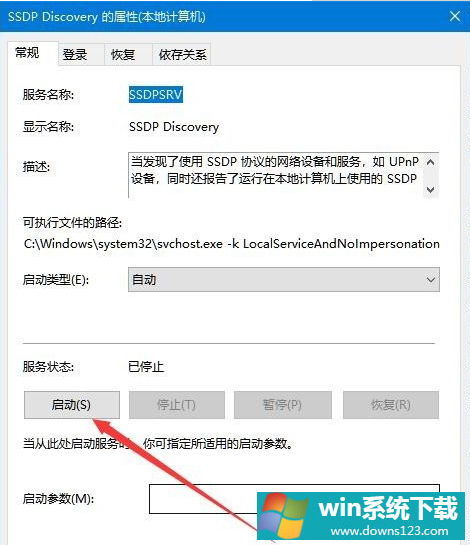
7、这时就会弹出Windows10正在启动服务项的提示,启动完成后,再次设置网络发现就能够正常设置了。