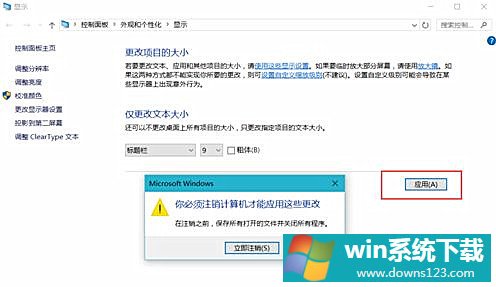Win10界面显示模糊怎么办?Win10界面显示模糊的解决方法
分类:win10教程 2021-08-08
导读: Win10界面显示模糊怎么办?Win10界面显示模糊的解决方法--Win10可以说是最常用的电脑系统之一,在使用的过程总会出现各种问题,例如有一些小伙伴把自己的电脑打开电脑界面总是显示得很模糊,那么碰到这种问题应该怎么办呢?下面就和小编一起来看看应该怎么操作吧。...
Win10可以说是最常用的电脑系统之一,在使用的过程总会出现各种问题,例如有一些小伙伴把自己的电脑打开电脑界面总是显示得很模糊,那么碰到这种问题应该怎么办呢?下面就和小编一起来看看应该怎么操作吧。
Win10界面显示模糊的解决方法
1、在桌面空白处点击右键,选择“显示设置”;
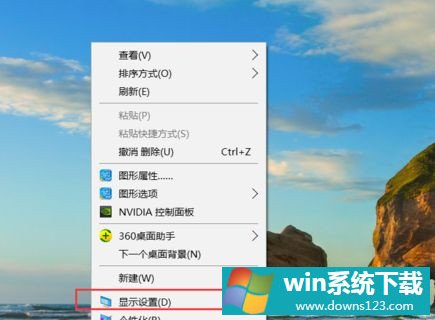
2、点击窗口中的“高级显示设置”;
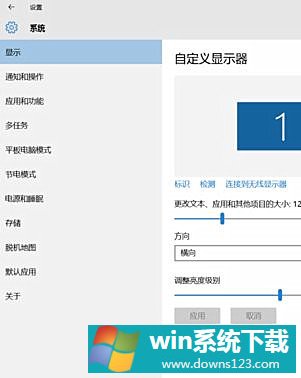
3、在高级显示设置界中,把分辨率设置成最佳,拖动到最后面,选择“文本和其他项目大小调整的高级选项”;
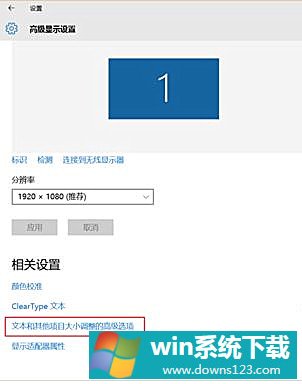
4、在“更改大小项目”中,点击蓝色字体的“设置自定义级别缩放”;
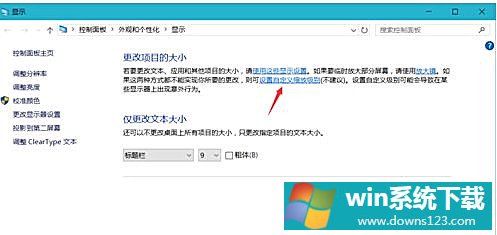
5、看自己的需要,可以将其设置为100%,代表正常缩放,也会有人喜欢将其设置为124%觉得更好,这里就将其设置为100%,如果不合适也可自定义;
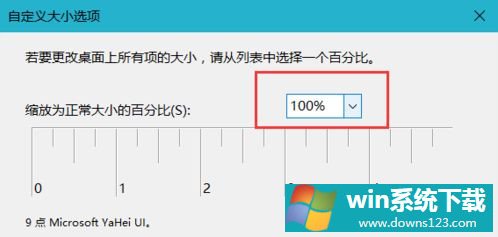
6、设置好后点击确定,然后回下如下图界面,再次点击应用,提示需要注销才能生效,点击立即注销即可。