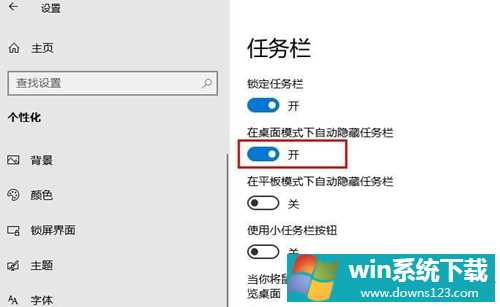Win10如何隐藏任务栏?Win10隐藏任务栏的方法
分类:win10教程 2021-08-08
导读: Win10如何隐藏任务栏?Win10隐藏任务栏的方法--Win10系统可以说是现在最常见的操作系统之一了,然而有不少小伙伴嫌弃任务栏的图标太过杂乱,就想要吧任务栏隐藏起来但却不知道要如何操作?下面就和小编一起来看看怎么操作吧。 Win10隐藏任务栏的方法 1、首...
Win10系统可以说是现在最常见的操作系统之一了,然而有不少小伙伴嫌弃任务栏的图标太过杂乱,就想要吧任务栏隐藏起来但却不知道要如何操作?下面就和小编一起来看看怎么操作吧。
Win10隐藏任务栏的方法
1、首先我们在桌面打开“ 开始”菜单。
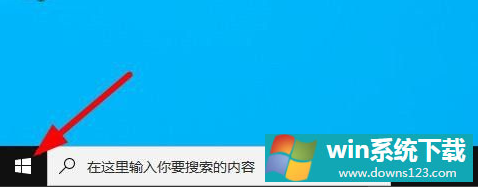
2、打开“ 设置”应用程序。
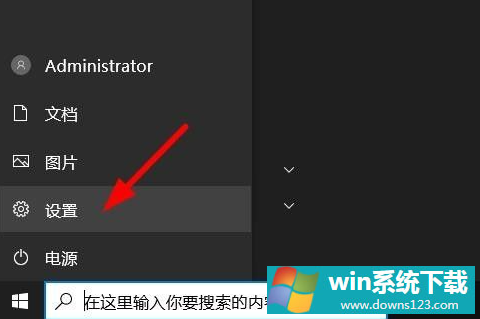
3、选择“个性化”。
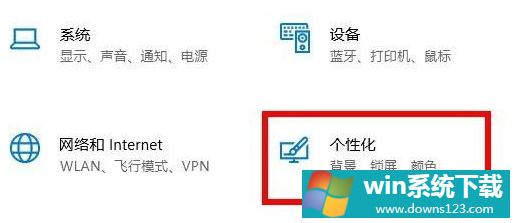
4、在屏幕的左侧,选择“任务栏”。
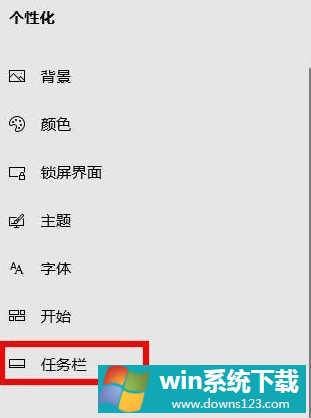
5、查找并选择“在桌面模式下自动隐藏任务栏”。
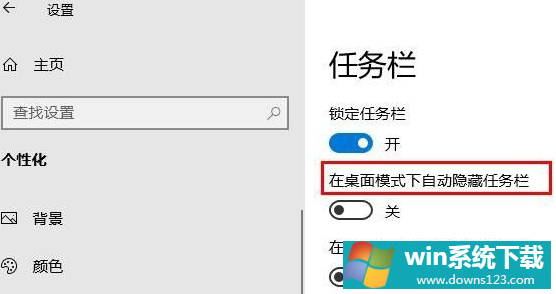
6、将滑块转换为“开”。这时,任务栏将不再显示在屏幕上。如果您需要访问任务栏,只需将鼠标指针移至屏幕底部即可打开。