Win10怎么给磁盘加密?磁盘加密教程
分类:win10教程 2021-12-10
导读: Win10怎么给磁盘加密?磁盘加密教程--电脑的磁盘中存储着用户的各种数据,为了安全起见,很多用户都会给自己的磁盘进行加密。那Win10系统怎么给自己的磁盘加密呢?下面小编就给大家分享一个设置加密的方法。 1、打开控制面板。 2、我们把查看方...
电脑的磁盘中存储着用户的各种数据,为了安全起见,很多用户都会给自己的磁盘进行加密。那Win10系统怎么给自己的磁盘加密呢?下面小编就给大家分享一个设置加密的方法。
1、打开控制面板。
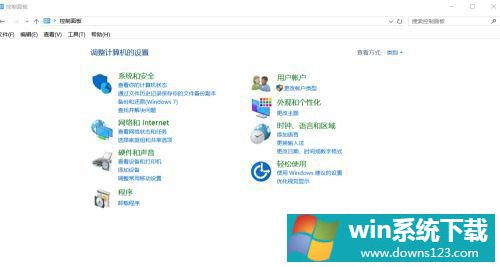
2、我们把查看方式换成大图标,选择第一个BitLocker驱动器加密。
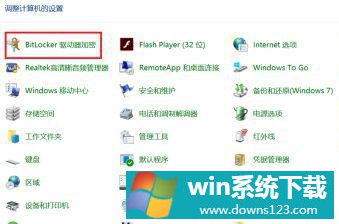
3、我们选择一个我们要加密的磁盘,点击启动BitLocker。
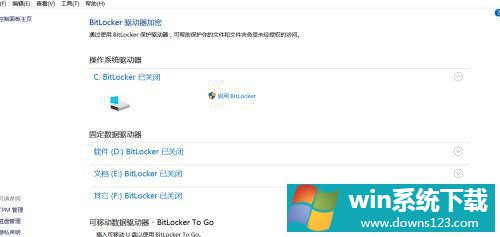
4、我们给磁盘输入密码。
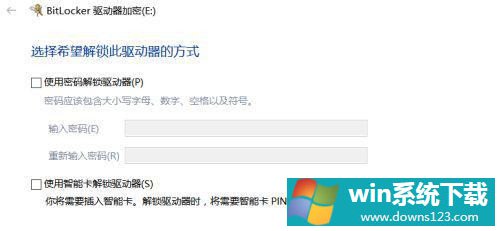
5、以防我们忘了密码,系统会让我们备份一个恢复密钥,你选择一个要保存的位置,我一般选择保存到文件,比较方便。
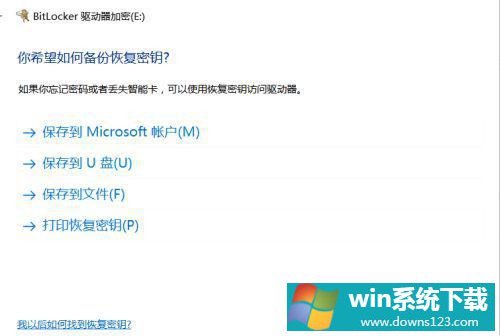
6、系统会自动生成一个txt文件,其实文件名后面一段字母就是密钥。
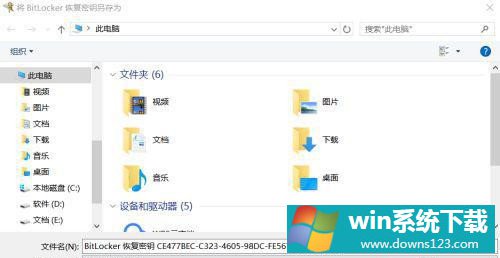
7、选择加密内容,第一个加密快一点。
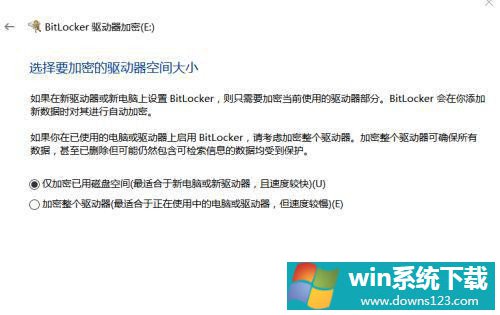
8、加密完成之后,重启电脑,我们打开文件资源管理器,发现磁盘已经加密成功。
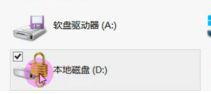
Win10系统磁盘会储存一些比较隐私的文件,为了安全考虑,建议大家给重要的磁盘加密设置一下。


