Win10升级不了21H1版本怎么办 Win10升级21H1版本
分类:win10教程 2021-12-14
导读: Win10升级不了21H1版本怎么办 Win10升级21H1版本--微软在今年推出了Win11新系统,也发布了Win10 21H1版本,有用户已经升级Win11了,还有些用户处于观望状态,想持续更新Win10 21H1版本,但是在升级过程中总是无法正常进行系统的安装升级,那遇到Win10升级不了21H1版本...
微软在今年推出了Win11新系统,也发布了Win10 21H1版本,有用户已经升级Win11了,还有些用户处于观望状态,想持续更新Win10 21H1版本,但是在升级过程中总是无法正常进行系统的安装升级,那遇到Win10升级不了21H1版本怎么办?下面我们就来一起看看。
具体步骤如下:
1、首先右键点击左下角的开始菜单(windows图标),然后选择操作。
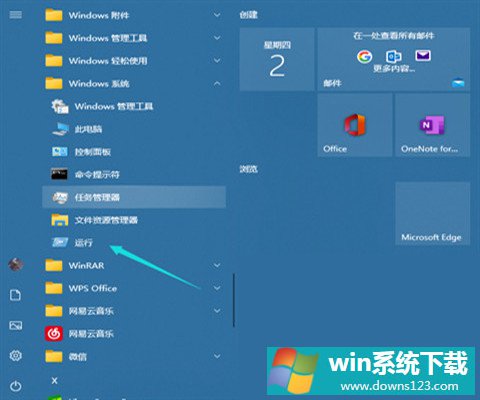
2、输入services.msc,然后点击下面的确定。
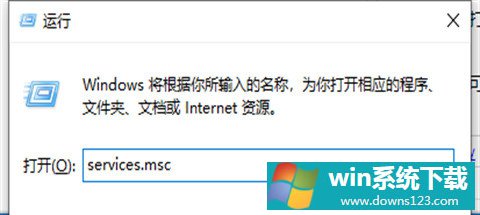
3、在弹出窗口中找到windowsupdate,右键单击停止。
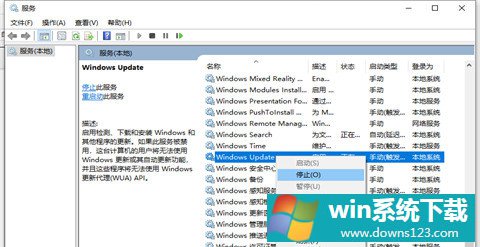
4、然后来到我的电脑C:\Windows\Softwaredistribution这个位置,可以直接复制粘贴到图表位置。
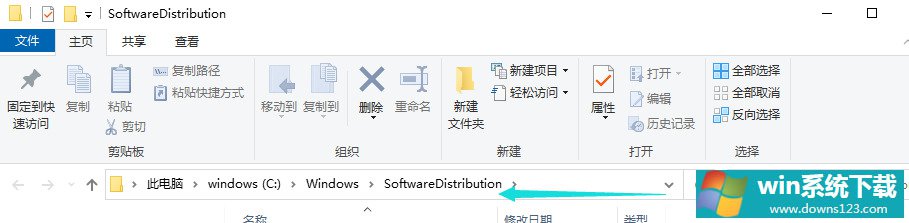
5、在datestore和download中选择右键并删除它们。
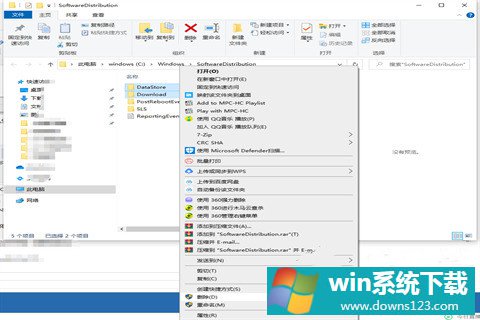
6、删除后返回之前的服务项,启动之前停止的windowsupdate服务。
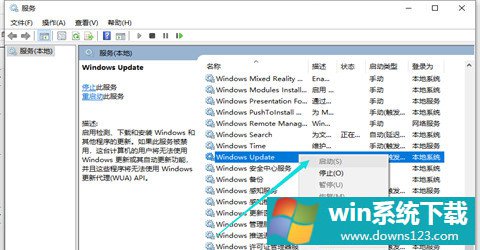
7、然后打开设置,在设置中找到并点击更新和安全。
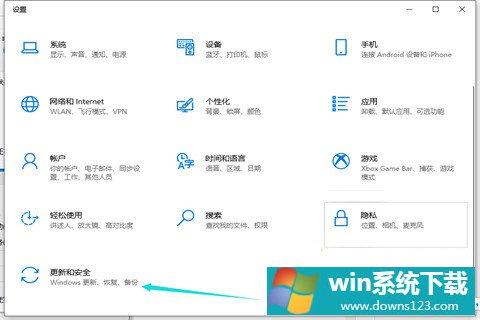
8、可以发现Win10可以正常更新Win1021H1。
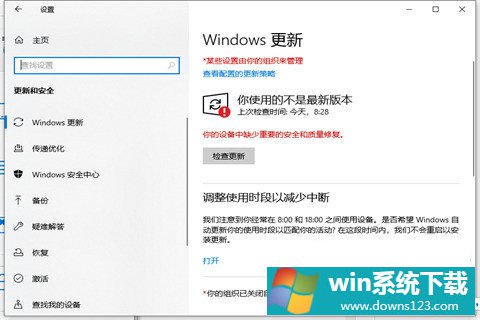
以上就是Win10无法更新21H1的方法,希望对大家有所帮助。


