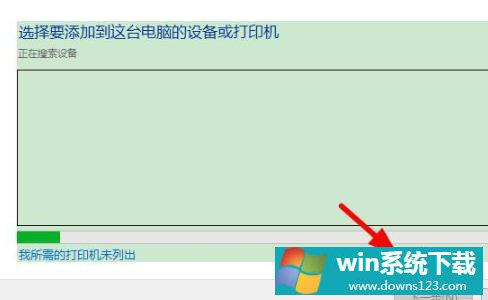Win10打印机驱动程序无法使用怎么办 Win10打印机驱动程序无法使用解决方法
分类:win10教程 2021-12-17
导读: Win10打印机驱动程序无法使用怎么办 Win10打印机驱动程序无法使用解决方法--打印机是我们在办公需要用到的设备,连接打印机需要在电脑上安装相应的打印机驱动程序,但是有很多用户在自己的win10系统上安装打印机驱动的时候都遇到了无法使用的情况,针对这个问题下面就给你们带来了...
打印机是我们在办公需要用到的设备,连接打印机需要在电脑上安装相应的打印机驱动程序,但是有很多用户在自己的win10系统上安装打印机驱动的时候都遇到了无法使用的情况,针对这个问题下面就给你们带来了win10打印机驱动程序无法使用解决方法,有需要的就快来看看吧。
Win10打印机驱动程序无法使用解决方法
1、点击左下角开始,打开“设置”。

2、在设置中点击“设备”选项。
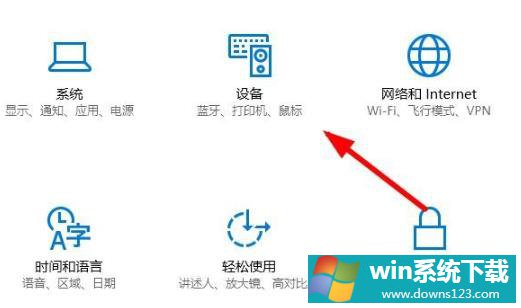
3、随后点击左侧任务栏中的“打印机和扫描仪”。
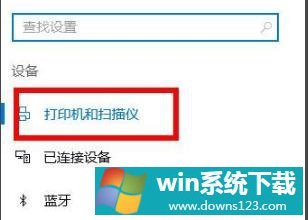
4、接下来在右侧找到相关设置,点击下面的“设备和打印机”。
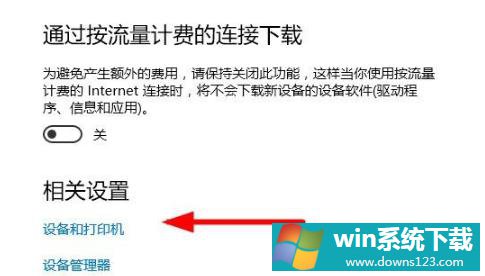
5、点击选择对应的打印机,直接点击上方的“打印机服务属性”即可。
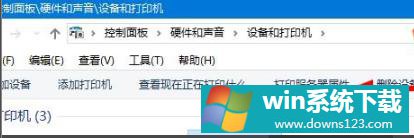
6、在弹出的对话框中选择切换至驱动程序,点击“卸载”。
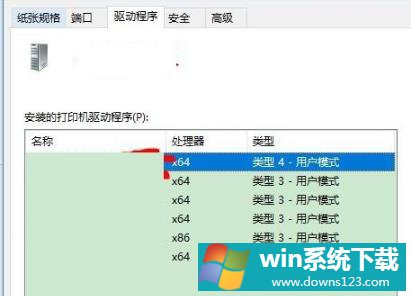
7、卸载完成后点击左上方的“添加打印机”重新连接打印机即可。