Win10如何切换虚拟桌面?Win10切换虚拟桌面教程
分类:win10教程 2021-08-08
导读: Win10如何切换虚拟桌面?Win10切换虚拟桌面教程--在win10系统中有一项新推出的功能虚拟桌面,可以让用户对桌面的访问不被限制在具体设备、具体地点和具体时间,可以通过任何一种满足接入要求的设备,就可以访问电脑的桌面。但是还有很多用户不知道如何切换...
在win10系统中有一项新推出的功能——虚拟桌面,可以让用户对桌面的访问不被限制在具体设备、具体地点和具体时间,可以通过任何一种满足接入要求的设备,就可以访问电脑的桌面。但是还有很多用户不知道如何切换虚拟桌面,下面小编就带来了详细的教程。
详细教程:
1、我们可以在windows10桌面,右键点击“开始”按钮,在弹出菜单中选择“设置”菜单项。
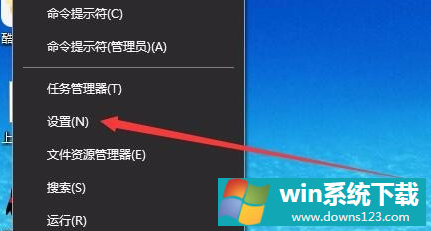
2、在打开的windows设置窗口中,点击“系统”图标。

3、然后在打开的系统设置窗口中,点击左侧边栏的“多任务”菜单项。

4、在右侧的窗口找到“按Alt+Tab组合键显示窗口”下拉菜单,在弹出菜单中选择“所有桌面”菜单项。这样就解决了windows10虚拟桌面如何切换的问题了。
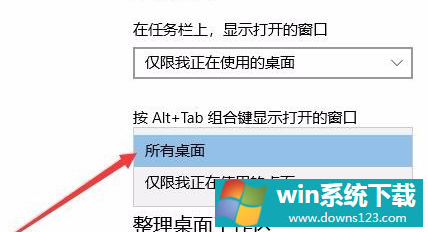
以上就是小编要分享的内容了啊,希望对大家有用。


