Win10电脑怎么断开网络链接?
分类:win10教程 2021-08-08
导读: Win10电脑怎么断开网络链接?--许多小伙伴在安装破解一些软件的时候,都需要断开网络链接来进行操作,但是对于许多小伙伴而言不知道Win10电脑怎么断开网络链接,下面小编就带着大家一起来看看吧! 操作方法: 1、在桌面的右下角我们可以看...
许多小伙伴在安装破解一些软件的时候,都需要断开网络链接来进行操作,但是对于许多小伙伴而言不知道Win10电脑怎么断开网络链接,下面小编就带着大家一起来看看吧!
操作方法:
1、在桌面的右下角我们可以看到网络图标。

2、右键单击该图标,选择——打开 网络和Internet 设置 选项。
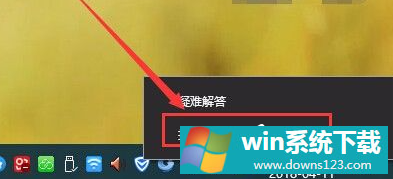
3、进入网络设置页面,在更改网络设置栏,选择——更改适配器选项 设置。
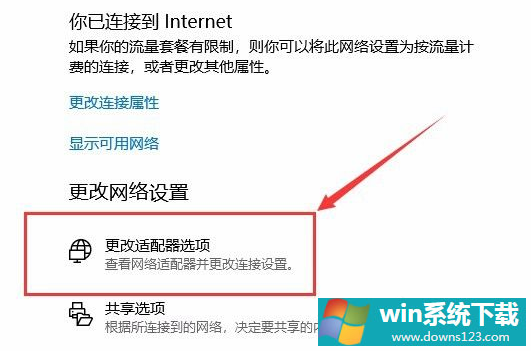
4、可以看到当前电脑的网络是 以太网的连接方式,也就是网线的方式连接的(如果你的是以WiFi或其他的方式连接的,操作方法都是一样的)。
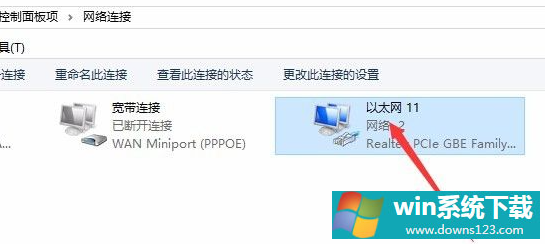
5、选中网络的连接方式,右键选择 禁用选项。
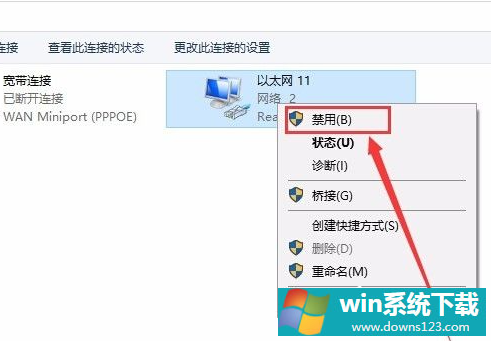
6、这时可以看到网络已断开连接。
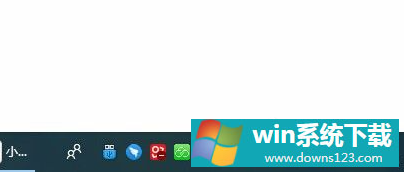
以上就是win10电脑断开网络连接的方法了,希望对大家有帮助。


