Win10怎么自由同步?Win10自由控制同步内容方法
目前大部分用户还是在使用Win10系统,为了避免电脑中的数据文件丢失,开启同步功能还是很必要的。但是如果把电脑中的文件全部同步,不仅仅浪费空间,还浪费同步的时间,所以用户要学会有选择的同步,才能保证同步功能的最大利用。
具体步骤:
1、单个用户的Windows 10同步设置
对于单个用户来说,Windows 10的内容同步可通过“设置→帐户→同步你的设置”进行设置(图1)。用户文件可通过OneDrive进行同步。注意,需要使用Windows网络账号登录。
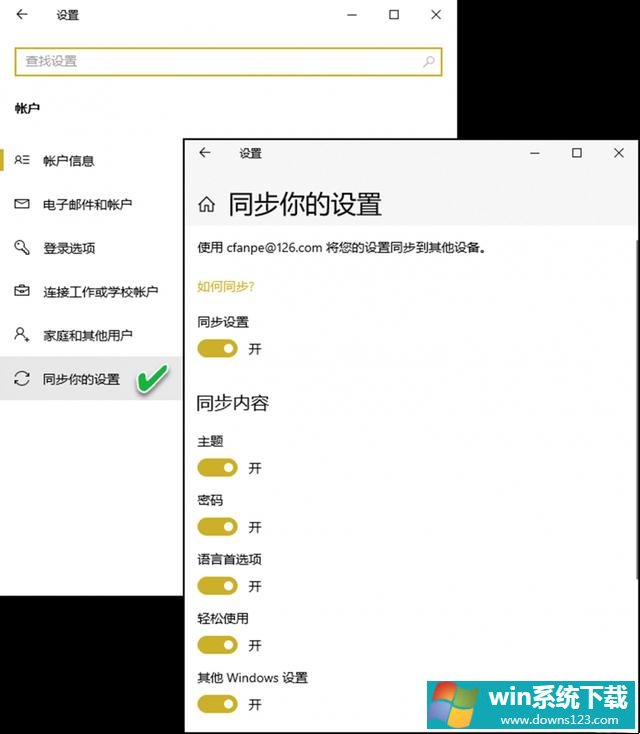
虽然Windows 10 Mobile将失去支持,但与Windows 10使用相同的用户账号登录,同步功能仍可使用。
●火速链接
CFan曾在《无处不在的微软账号》详细讲述过Windows同步设置、OneDrive文件同步的内容。
2、所有用户的组策略同步设置
对于多用户使用Windows 10的情况,如果希望灵活控制所有用户的同步项目,可以借助组策略编辑器来完成。首先,点击“开始”菜单并键入gpedit.msc,按下回车键,启动组策略编辑器。然后,导航到以下路径:“本地组策略编辑器→计算机配置→管理模板→Windows组件→同步你的设置”(图2)。
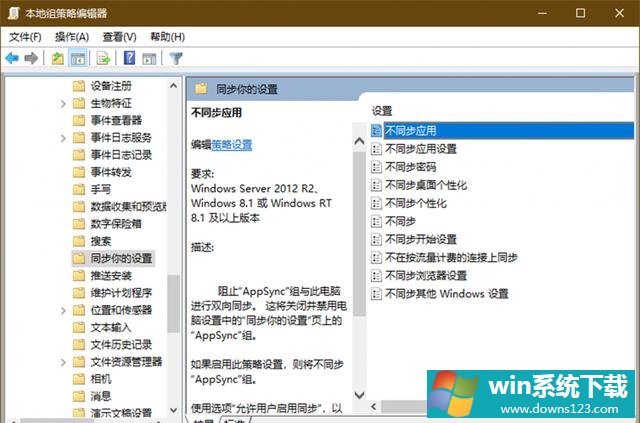
这里所列出的几个策略允许配置不同的同步行为,包括是否同步:应用、应用设置、密码、桌面个性化、个性化、开始设置、按流量计费的连接、浏览器设置、其他Windows设置等。所有这些策略在默认情况下都是禁用的(效果为可同步),若要阻止某个同步项目,需要双击打开此策略并将其切换到启用状态。保存更改时不需要重新启动系统。若是要禁止所有项目进行双向同步,双击“不同步”选项,然后将设置改为“已启用”即可(图3)。
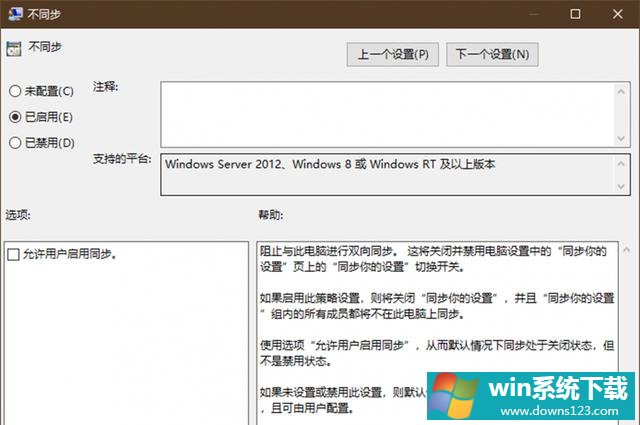
3、利用第三方软件弥补同步
在Windows 10自身的同步功能外,我们可用第三方工具来同步自己的内容。例如通过百度网盘的“自动备份”服务,进行指定内容的网络单向同步(图4)。
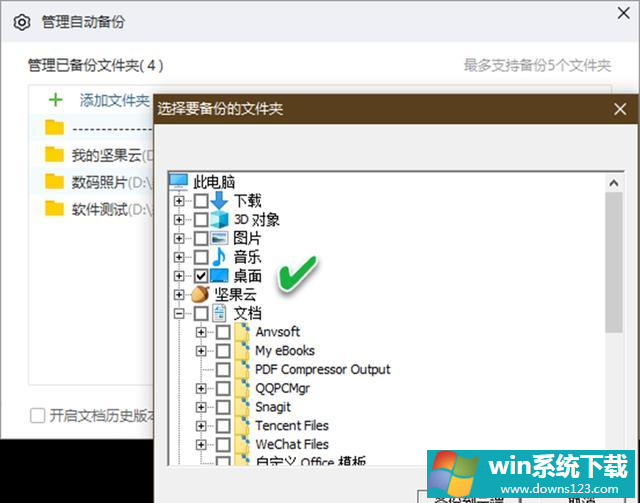
如果希望本地指定的文件夹内容在多台设备上实现同步,可使用如坚果云之类的双向同步软件。用户可以指定需要同步的系统文件夹(如桌面)和用户文件夹。


