U盘装Win10系统怎么装?U盘装Win10系统教程
许多小伙伴在使用电脑的时候都会遇到一些蓝屏问题,而解决这些蓝屏最好的方法就是重装电脑系统。那么怎么使用U盘来重装电脑系统呢?下面小编就带着大家一起看看具体怎么解决这个问题吧!
准备工具:
一个大于等于8GB的U盘。
一台联网的电脑。
一、制作U盘启动工具:
1、首先,我们需要下载系统之家自研支持安装Windows11的U盘启动工具【系统之家U盘装机大师】下载地址>>>
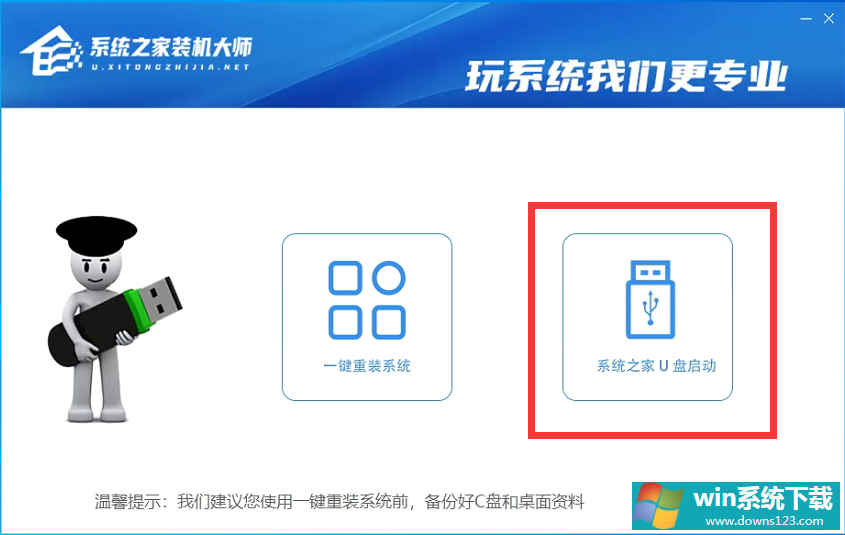
2、下载完成后运行,选择【系统之家U盘启动】,准备制作U盘启动工具。
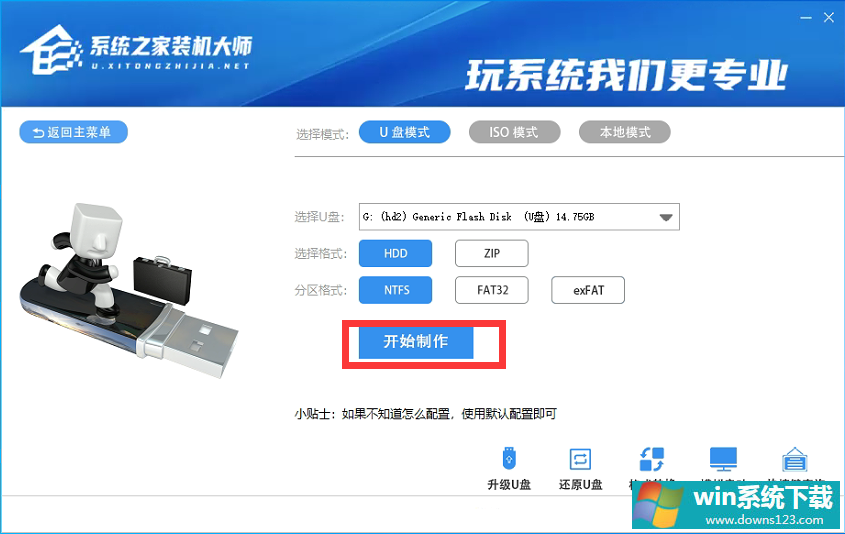
3、选择我们的U盘,其他格式默认即可。然后点击【开始制作】。
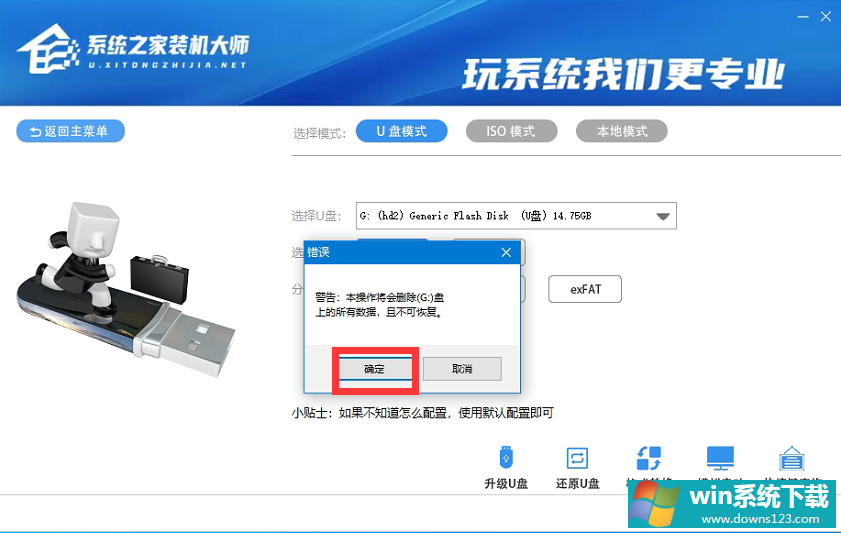
4、注意:制作U盘启动工具会清空U盘中所有的数据文件,如有重要文件需要提前备份。
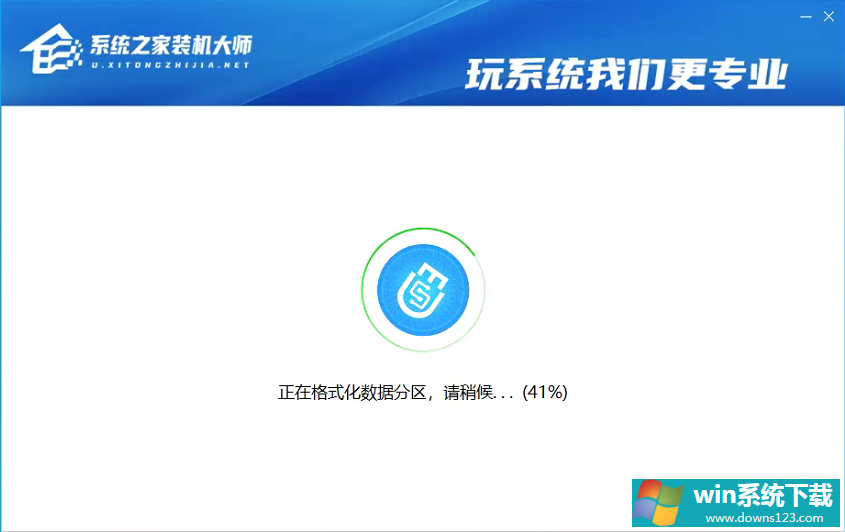
5、等待U盘启动工具制作完毕就可以了!
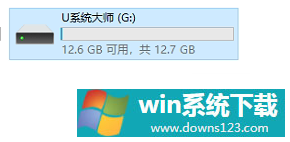
到此,我们的U盘启动盘就制作完成了,然后我们只需要将下载好的Win10ISO文件复制到U盘中即可。 上一页123下一页 剩下全文


