Win10电脑怎么设置文件共享?
分类:win10教程 2021-08-08
导读: Win10电脑怎么设置文件共享?--有不少用户在企业办公的时候,都会为自己的电脑设置一个共享文件夹,这样非常方便协同办公。但是许多新手用户并不知道怎么设置,而今天小编就带着大家一起来了具体怎么操作吧! 操作方法: 步骤一:启用网...
有不少用户在企业办公的时候,都会为自己的电脑设置一个共享文件夹,这样非常方便协同办公。但是许多新手用户并不知道怎么设置,而今天小编就带着大家一起来了具体怎么操作吧!
操作方法:
步骤一:启用网络发现
1、打开桌面上的“文件资源管理器(此电脑)”。点击顶部-网络。
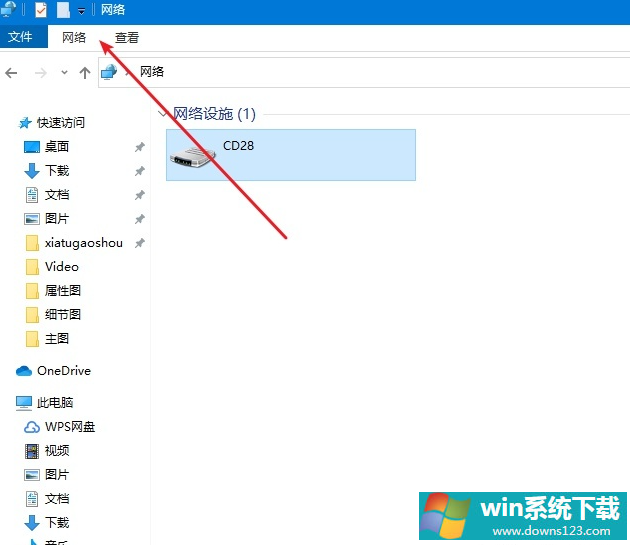
2、点击下面更改高级共享设置。
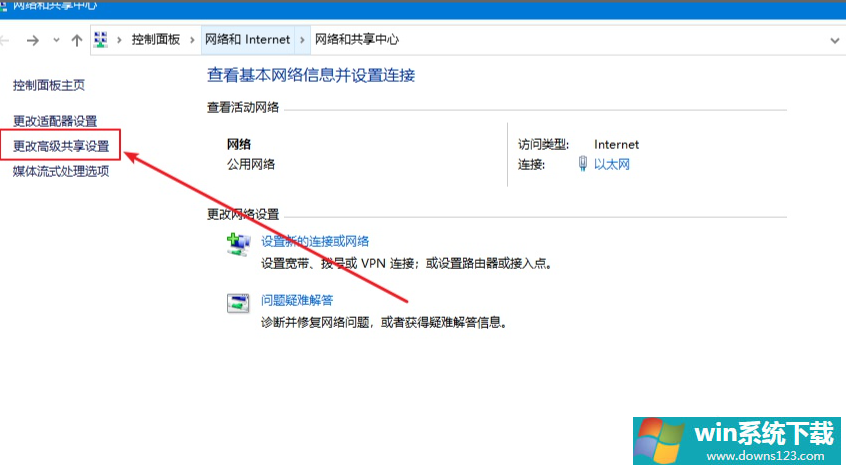
3、点击所有网络。
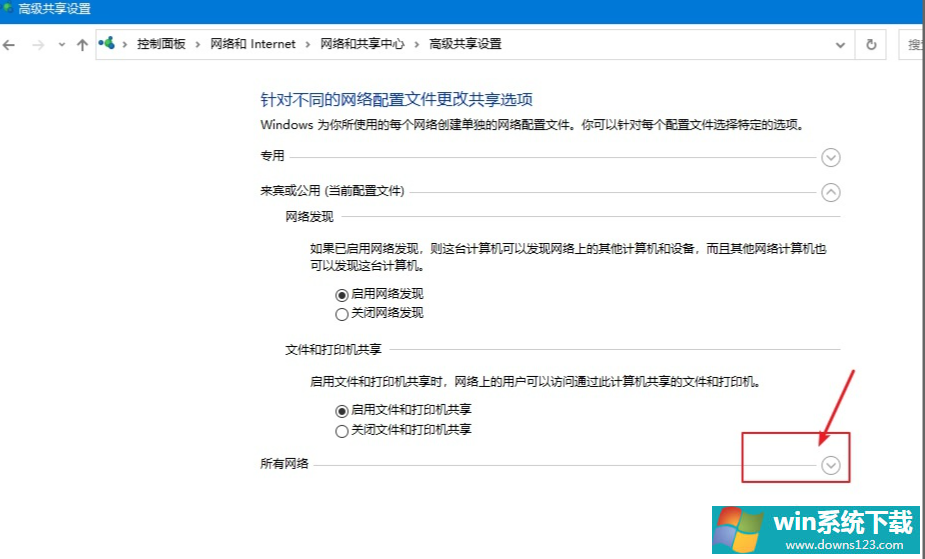
4、启用共享以便可以访问网络。
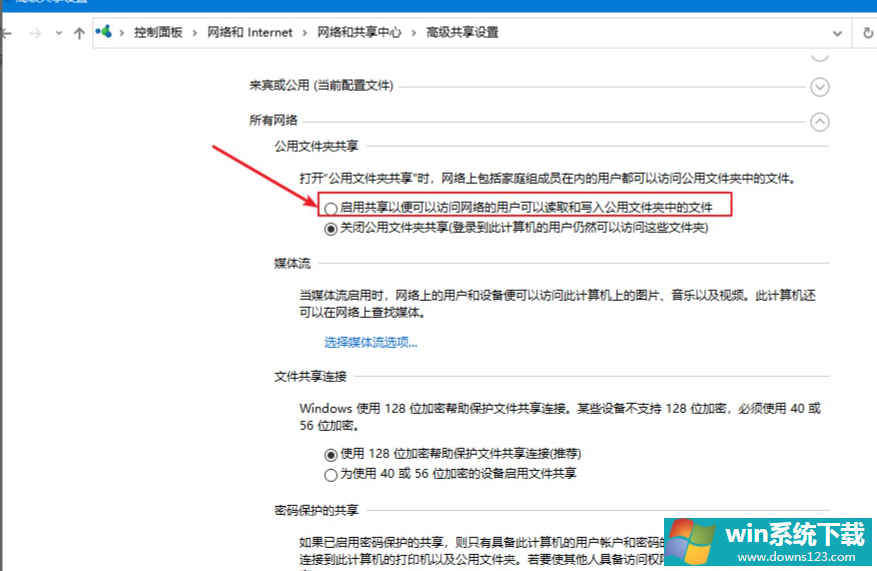
第二步:开启 guest访客模式
1、鼠标右击点击电脑,选择管理。
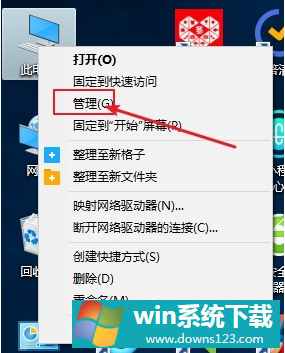
2、打开的计算机管理,依次展开系统工具--》本地用户和组--》用户。
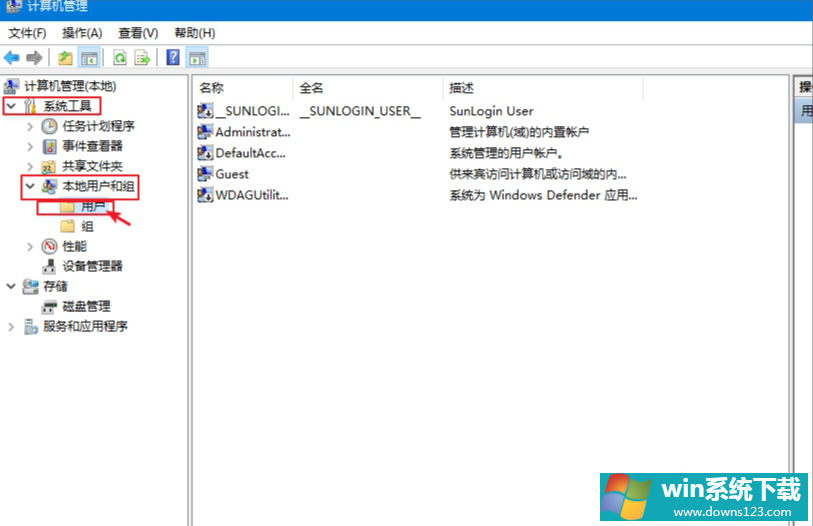
3、右侧可以看到全部用户,一般都有Guest账户,如果没有请添加一个,我们右击Guest点击属性,然后把“账户已禁用”去掉勾选,点击确定。同时您可以设置登陆密码。
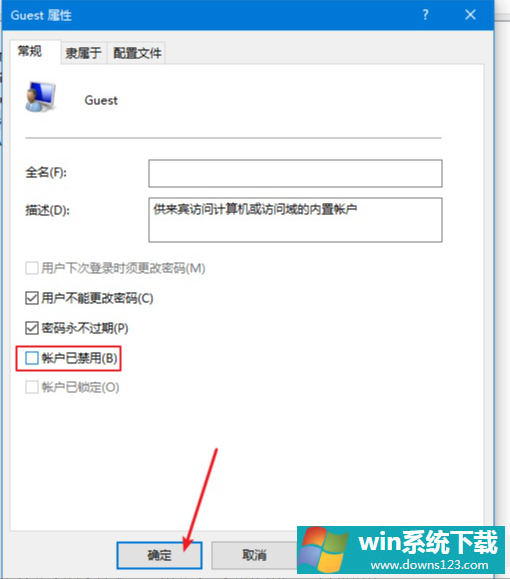
第三步:共享文件夹
1、鼠标右击需要共享的文件夹,点击共享--》特定用户,下图所示:
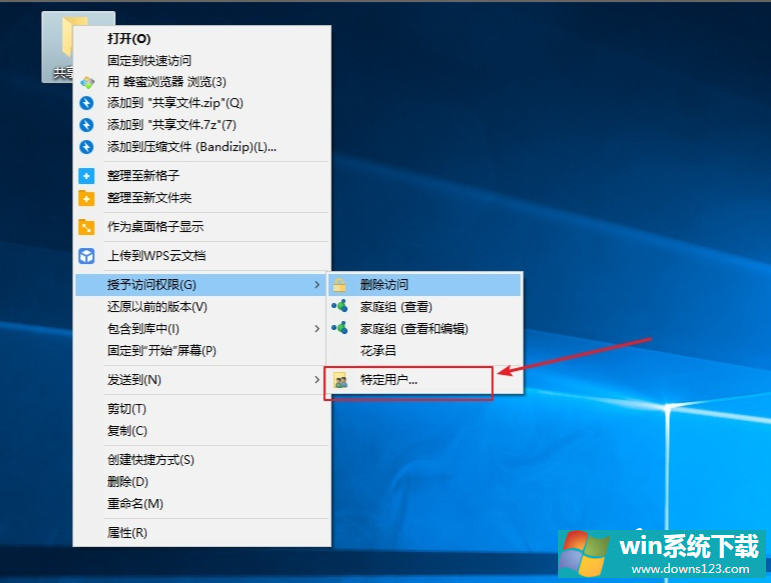
2、出现搜索框点击下拉图标,选择Everyone,然后点击添加,下图:
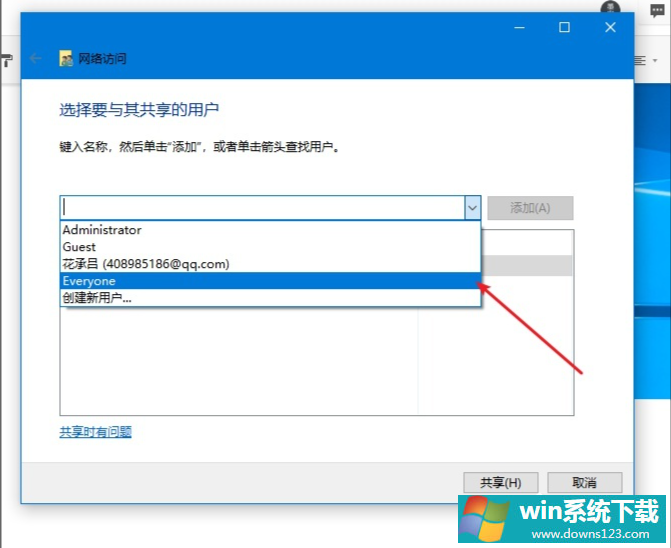
3、根据权限设置读取还是写入,然后点击共享就完成了。
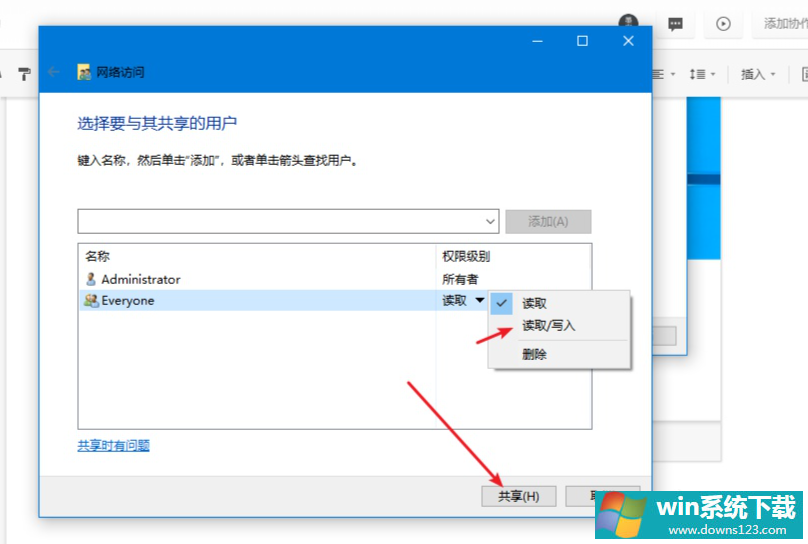
以上便是win10文件共享设置方法,有不懂的小伙伴可以参照教程进行操作哦。


