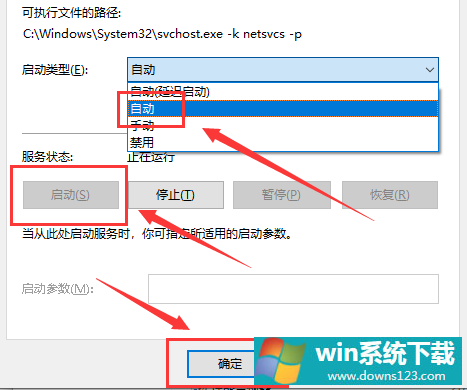Win10主题更换不了怎么办?Win10主题更换不了的解决方法
分类:win10教程 2021-08-08
导读: Win10主题更换不了怎么办?Win10主题更换不了的解决方法--Win10系统可以说现在最常用的电脑系统是之一,但最近有一些使用Win10系统的小伙伴想更改自己电脑的主题时候却发现更改不了,那么碰到这个问题应该怎么办呢?下面就和小编一起来看看应该怎么操作吧。 Win10主题...
Win10系统可以说现在最常用的电脑系统是之一,但最近有一些使用Win10系统的小伙伴想更改自己电脑的主题时候却发现更改不了,那么碰到这个问题应该怎么办呢?下面就和小编一起来看看应该怎么操作吧。
Win10主题更换不了的解决方法
第一步:在Windows10系统桌面,依次点击“开始/Windows系统/控制面板”菜单项,在打开的Windows10控制面板窗口中,点击右上角的“类别”下拉菜单,在弹出的菜单中选择小图标菜单项。
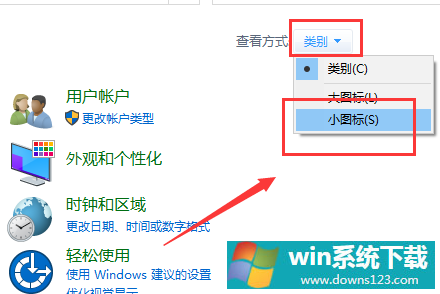
第二步:这时就会打开Windows10控制面板的所有控制面板项窗口,点击“管理工具”图标。
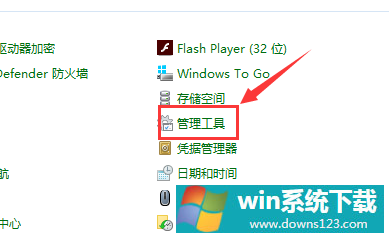
第三步:在打开的管理工具窗口中,双击“服务”图标。
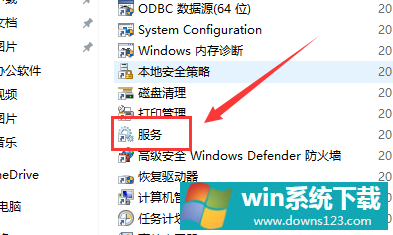
第四步:在打开的服务列表中找到Themes服务项,然后右键点击该服务项,在弹出菜单中选择“属性”菜单项。
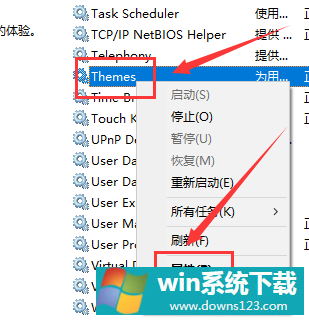
第五步:这时就会打开Themes服务的属性窗口,点击”启动“按钮,启动该项服务,为了防止再出现无法运行的新主题 的情况,我们点击“启动类型”下拉按钮,在弹出菜单中选择“自动”菜单项。最后点击确定按钮。这时再次使用新的主题就可以正常使用了。