Win11任务栏高度怎么调整?Win11任务栏高度设置教程
分类:win11教程 2021-08-08
导读: Win11任务栏高度怎么调整?Win11任务栏高度设置教程--最近有不少用户都在自己的电脑中安装了Windows11系统,但是许多用户反馈,自己的电脑任务栏高度太高了,这要怎么设置呢?其实我们可以通过修改注册表的方式来修改,下面小编就带着大家一起看看怎么操作吧!...
最近有不少用户都在自己的电脑中安装了Windows11系统,但是许多用户反馈,自己的电脑任务栏高度太高了,这要怎么设置呢?其实我们可以通过修改注册表的方式来修改,下面小编就带着大家一起看看怎么操作吧!系统之家唯一官网:www.ylmfupan.cn
操作方法:
1、右键我们的开始菜单,选择【运行】。
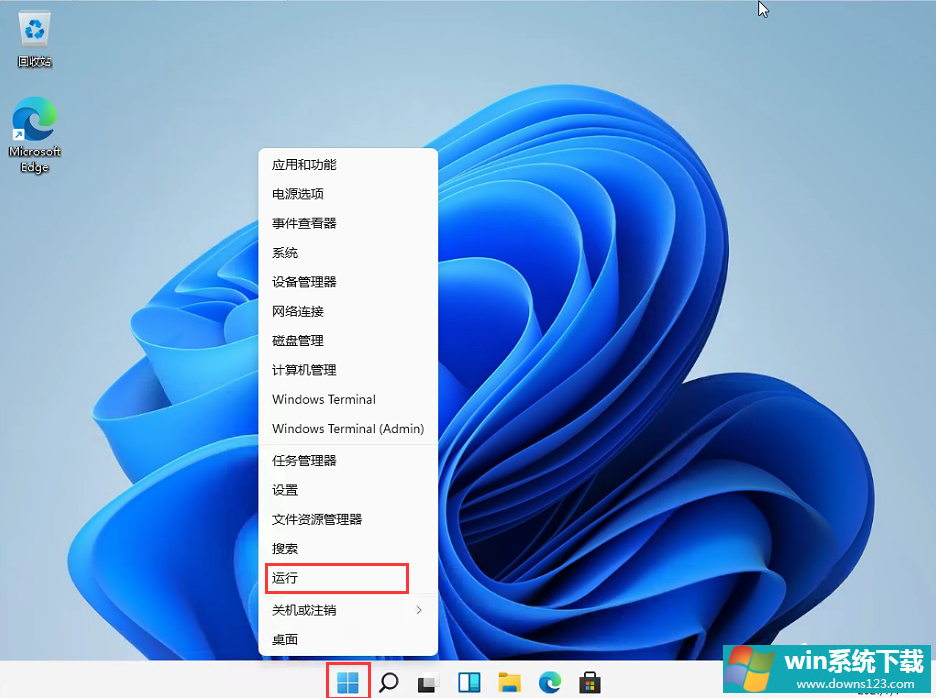
2、输入regedit,然后点击确定。
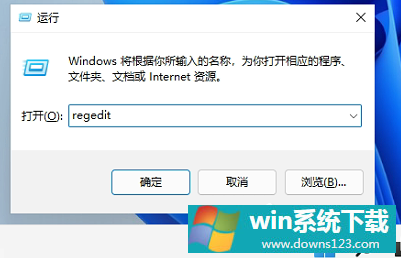
3、进入注册表后,在地址栏中输入:HKEY_CURRENT_USER\Software\Microsoft\ Windows\CurrentVersion\Explorer\Advanced\
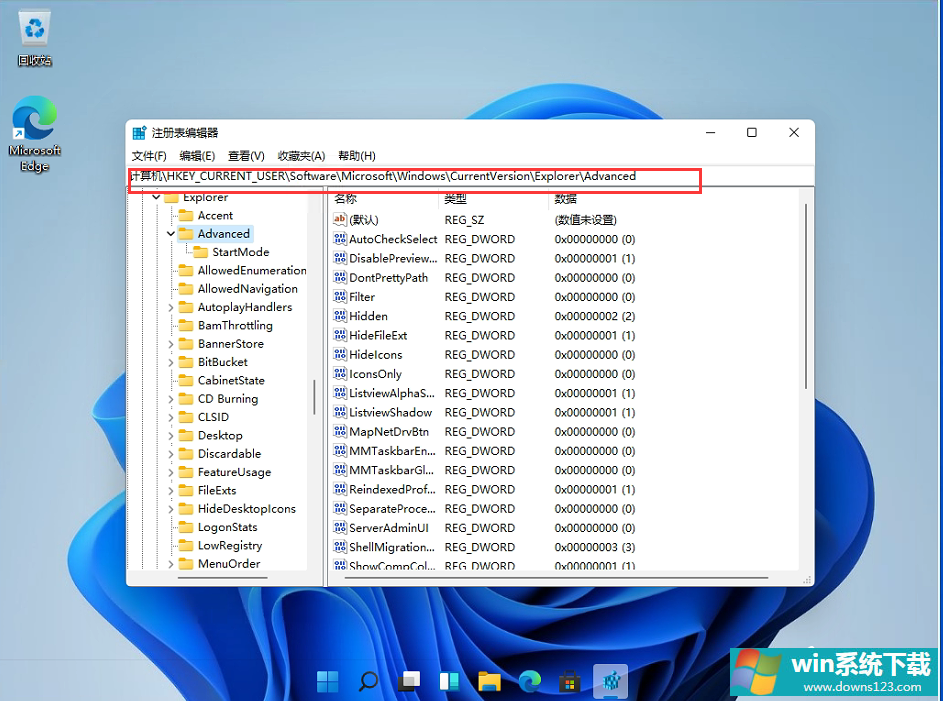
4、鼠标右键在这里新建一个TaskbarSi”的DWORD值(32)。
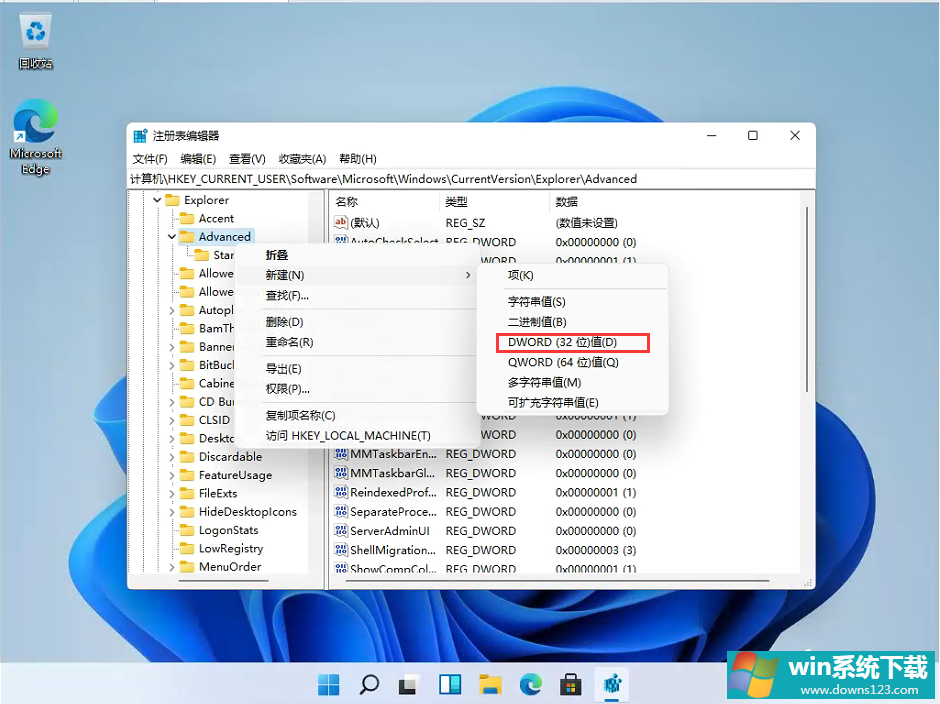
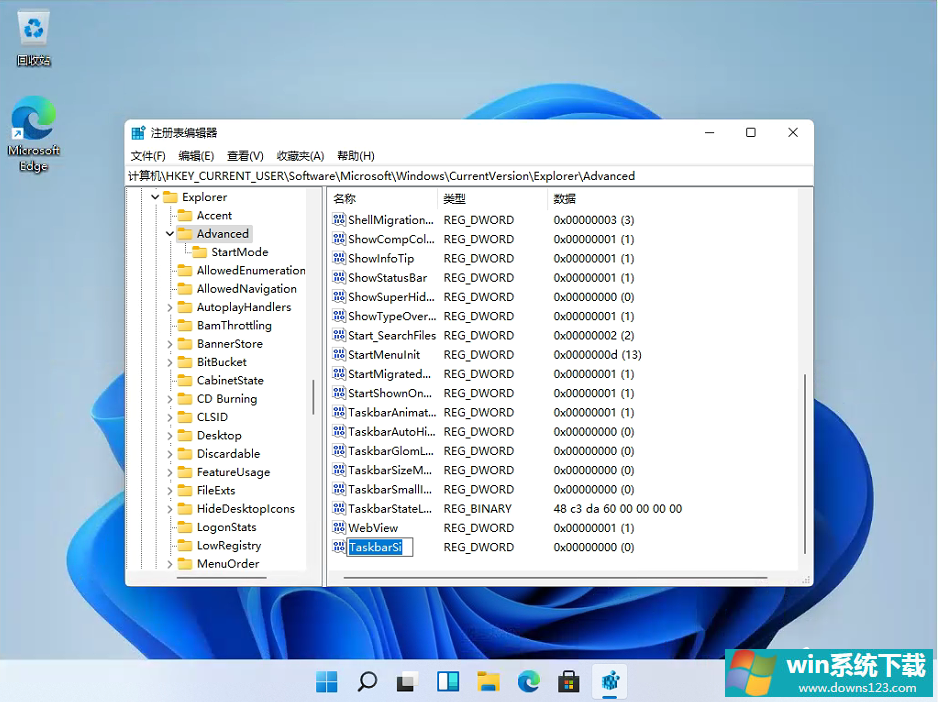
5、然后修改数值:
“0”是小任务栏
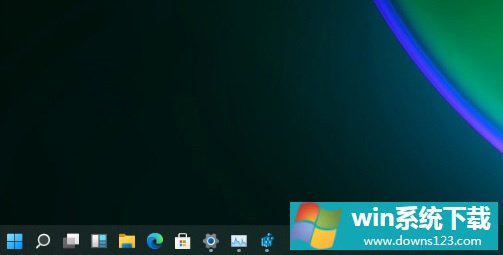
“1”是中任务栏
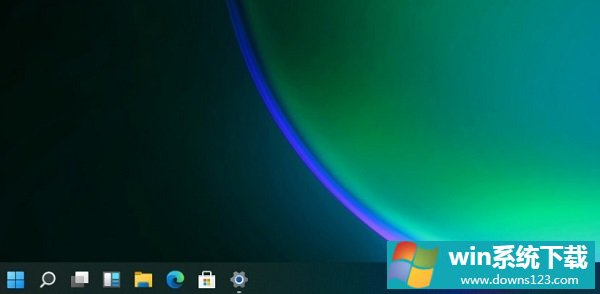
“2”是大任务栏
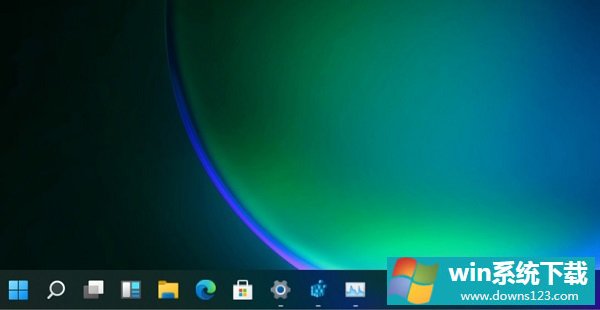
相关推荐:win11开始菜单居左教程
相关文章
- 电脑公司免激活win11 64位全能稳定版v2022.01
- 萝卜家园64位win11共享全新版v2022.01
- 雨林木风win11干净不死机版64位v2022.01
- 番茄花园最新win11 64位超速无死机版v2022.01
- 深度技术win11娱乐内部版64位v2022.01免激活
- 系统之家win11便携增强版64位v2022.01免激活
- Win11不能识别USB设备怎么办?Win11无法识别USB设备的解决方法
- 如何在Win11上本地显示CPU、GPU和RAM使用情况?
- Win11照片查看器如何设置?Win11照片查看器设置方法
- Win11窗口背景颜色如何设置?Win11窗口背景颜色设置的方法


