Win11如何更改系统语言?Win11更改系统语言教程
分类:win11教程 2021-08-08
导读: Win11如何更改系统语言?Win11更改系统语言教程--很多更新win11的用户跟小编反应发现自己安装的版本都是英文的,完全看不懂,这该怎么办?大家可以通过更改系统语言的方法将英文转换为中文,下面我们就一起来看看win11更改系统语言的具体操作吧。 win11如何更...
很多更新win11的用户跟小编反应发现自己安装的版本都是英文的,完全看不懂,这该怎么办?大家可以通过更改系统语言的方法将英文转换为中文,下面我们就一起来看看win11更改系统语言的具体操作吧。
win11如何更改系统语言:
1、首先点击任务栏下方的开始菜单,打开设置。
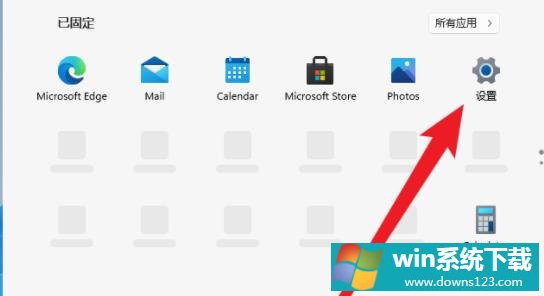
2、在Windows Settings下,点击“Time & Language”。
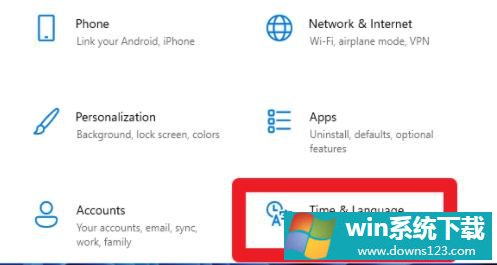
3、在左侧点击Language(语言),并选择右侧的“Add a language(添加语言)”。
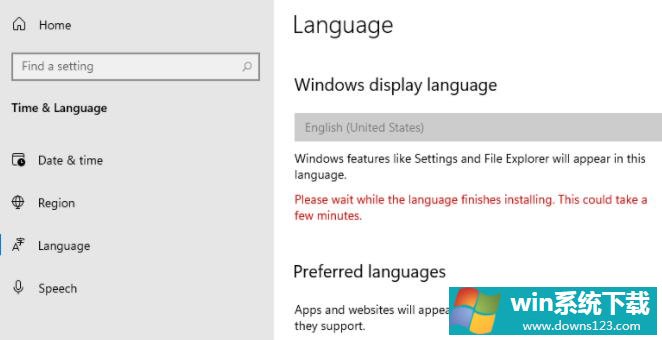
4、Choose a language to Install(选择要安装的语言),搜索China,再选择中文。
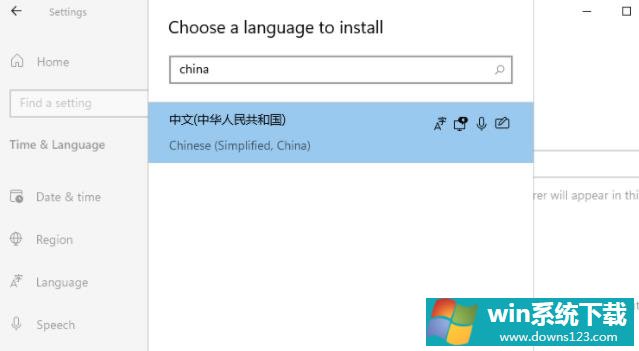
5、在Install Language features(安装语言功能)下,勾选全部选项,最后点击Install安装。
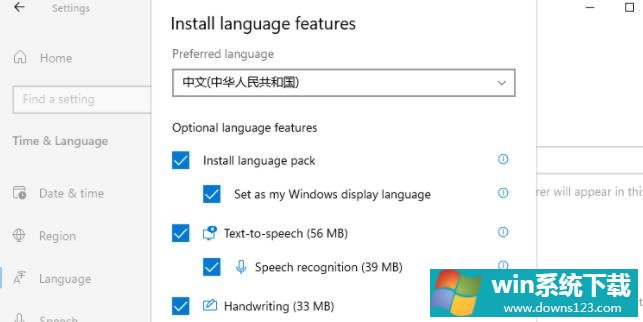
6、此时会提示:Settings Windows display language(设置Windows显示语言),
点击Yes, sign out now,注意安装后,注销或重启才可以生效。
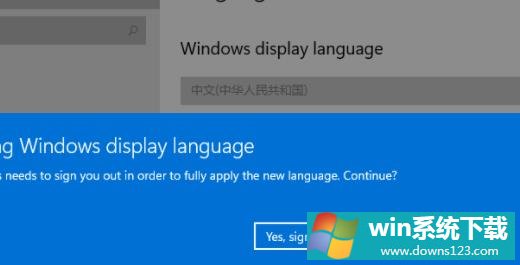
7、此时提示Signing out(正在注销)等待即可。
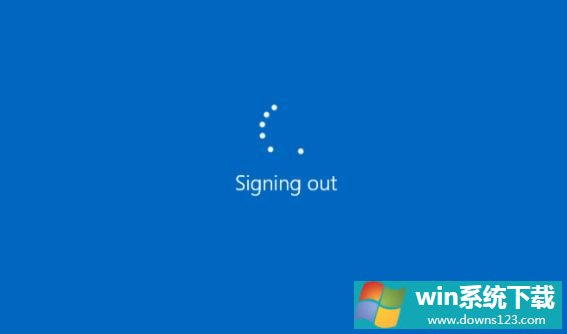
8、最后就可以看到自己的系统已经设置成中文了。
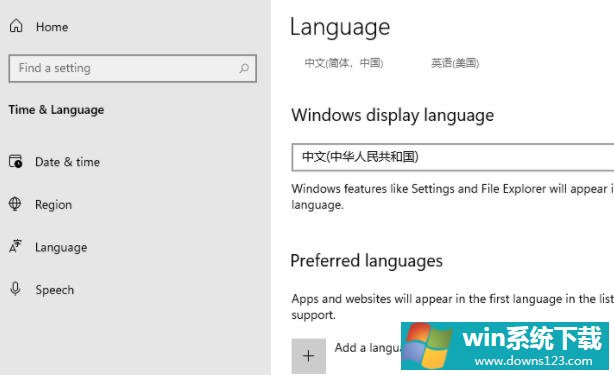
以上就是windows11更改系统语言方法,更改之后会立即生效了。
相关文章
- 电脑公司免激活win11 64位全能稳定版v2022.01
- 萝卜家园64位win11共享全新版v2022.01
- 雨林木风win11干净不死机版64位v2022.01
- 番茄花园最新win11 64位超速无死机版v2022.01
- 深度技术win11娱乐内部版64位v2022.01免激活
- 系统之家win11便携增强版64位v2022.01免激活
- Win11不能识别USB设备怎么办?Win11无法识别USB设备的解决方法
- 如何在Win11上本地显示CPU、GPU和RAM使用情况?
- Win11照片查看器如何设置?Win11照片查看器设置方法
- Win11窗口背景颜色如何设置?Win11窗口背景颜色设置的方法


