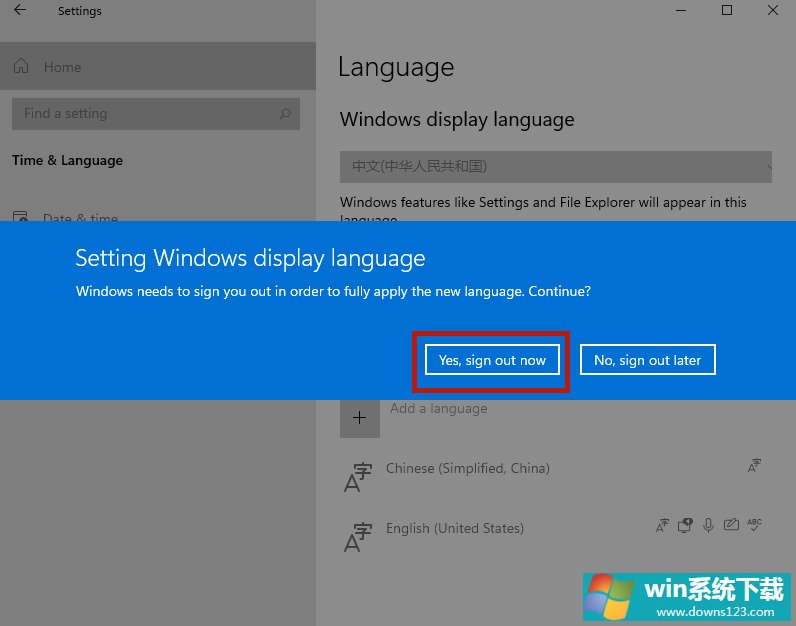Win11系统怎么设置简体中文?Win11设置简体中文的方法
分类:win11教程 2021-08-08
导读: Win11系统怎么设置简体中文?Win11设置简体中文的方法--Win11如何设置简体中文?Win11系统是最新的电脑操作系统,更新了新的win11系统之后大部分的用户都发现这是一款纯英文的系统使用不是很方便,为此我们给大家带来了win11设置简体中文方法,有需要的用户快来看看吧...
Win11如何设置简体中文?Win11系统是最新的电脑操作系统,更新了新的win11系统之后大部分的用户都发现这是一款纯英文的系统使用不是很方便,为此我们给大家带来了win11设置简体中文方法,有需要的用户快来看看吧!
Win11如何设置简体中文:
1、首先双击进入桌面的“this PC”图标。
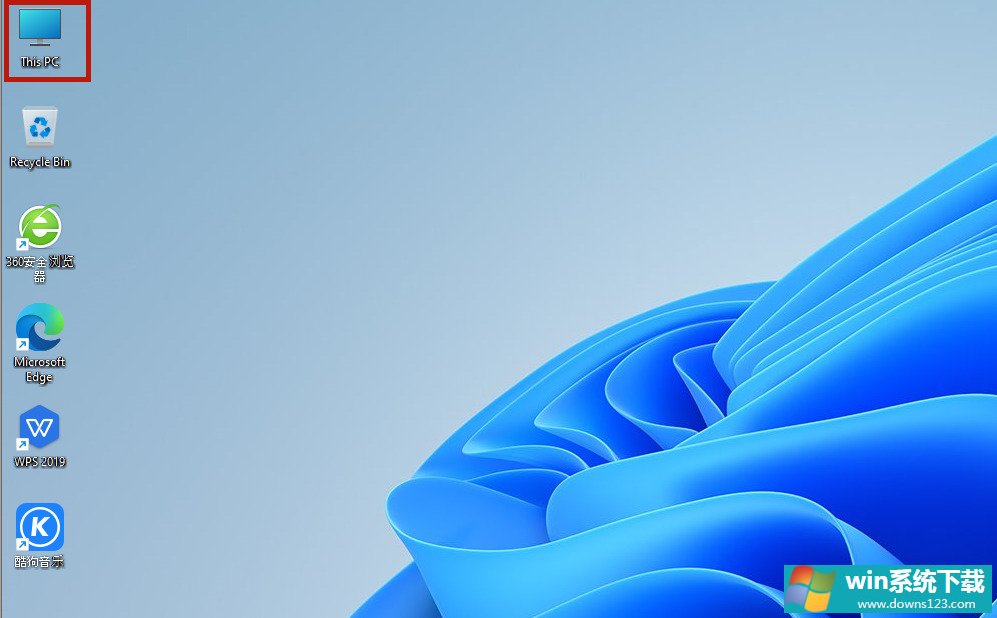
2、打开之后,找到功能页的“open settings”点击进入。
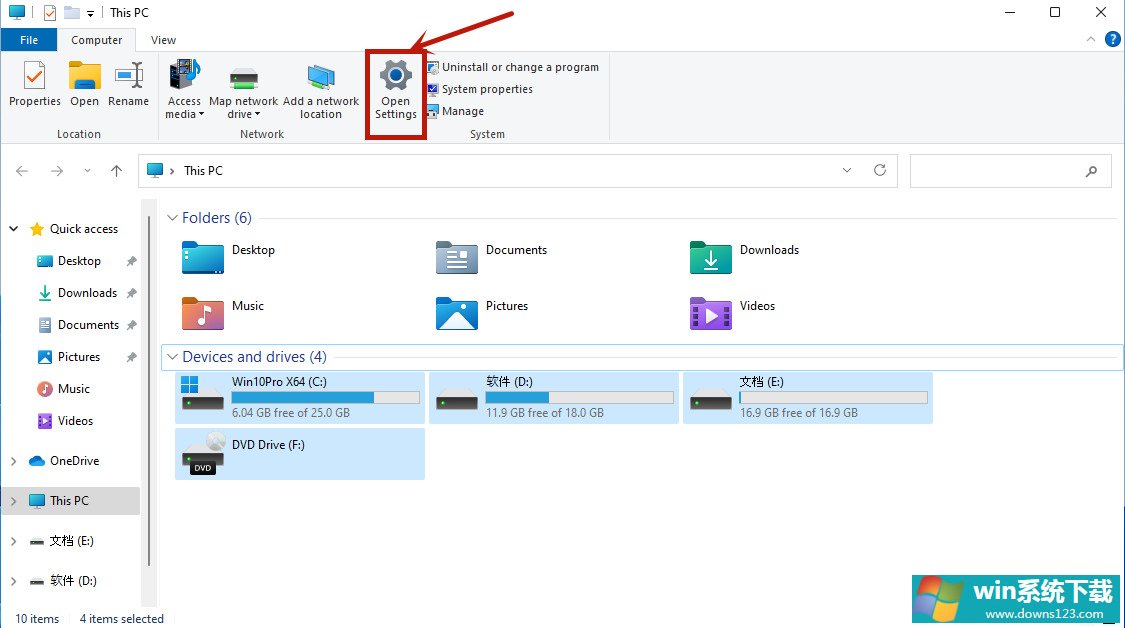
3、随后回到设置页面,点击“time&language”,再点击“language”。
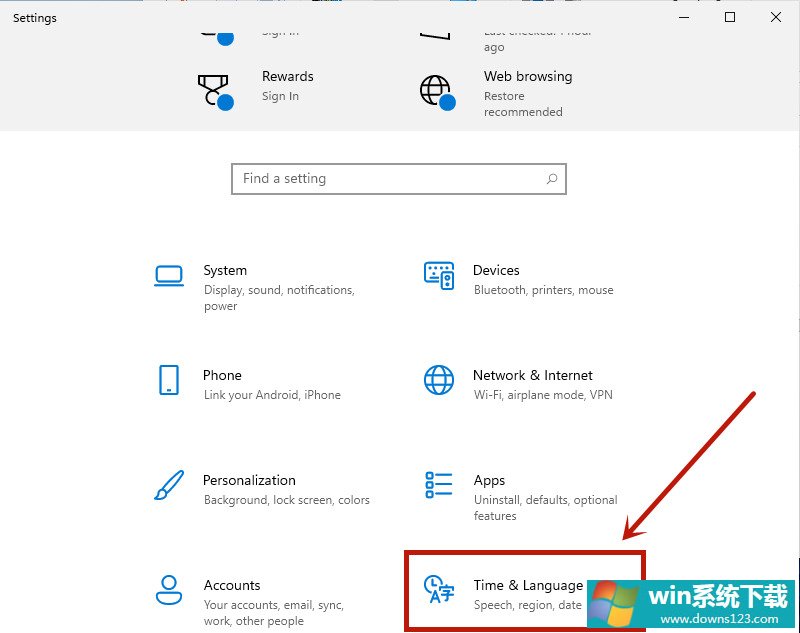
4、在language语言页面找到并点击“add a language”。
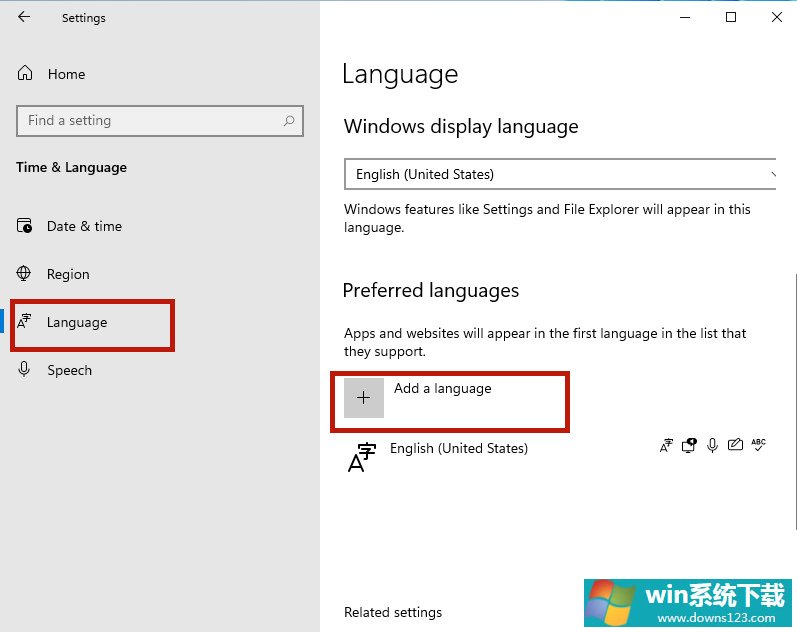
5、在新的页面中下滑,找到“中文(中华人民共和国)”,点击“next”。
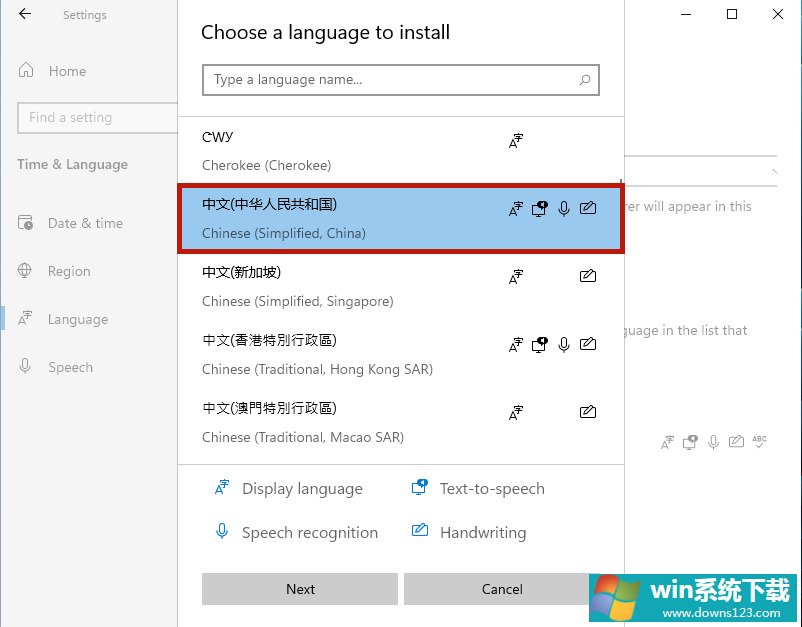
6、将所有框都勾选,之后点击“Install”。
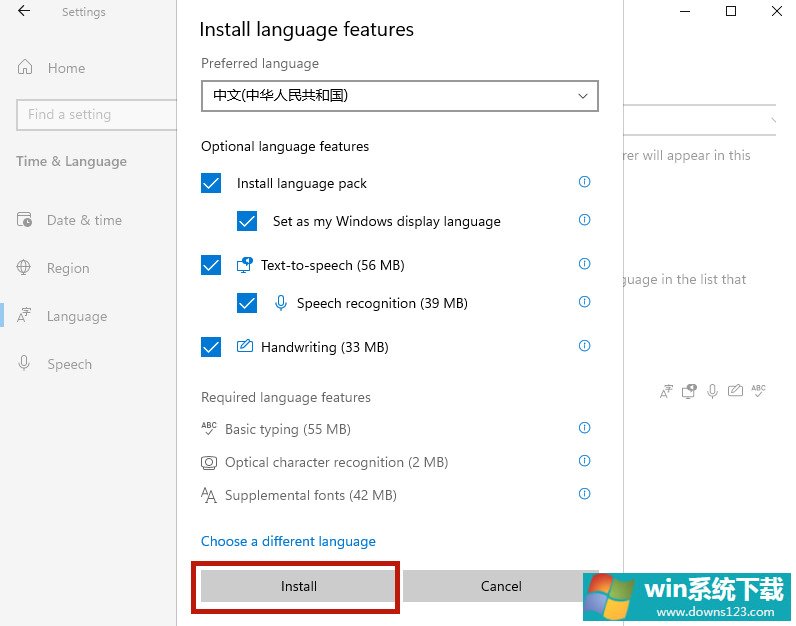
7、此时系统会自动进入更新,更新完成以后,系统会提示是否现在更换语言设置,点击“yes”即可。