Win11怎么退回Win10?Win11还原至Win11教程
分类:win11教程 2021-08-08
导读: Win11怎么退回Win10?Win11还原至Win11教程--近期有不少小伙伴都更新了Windows11系统,但是有不少小伙伴在使用的过程中有了非常多不好的体验,想要退回Win10系统,但是又不知道怎么回退。下面小编就为大家具体讲解一下怎么操作吧! 操作方法: 第 1 步:第...
近期有不少小伙伴都更新了Windows11系统,但是有不少小伙伴在使用的过程中有了非常多不好的体验,想要退回Win10系统,但是又不知道怎么回退。下面小编就为大家具体讲解一下怎么操作吧!
操作方法:
第 1 步:第一步是从 Windows 11 打开新设置。在这里,您需要转到图像中显示的系统设置。
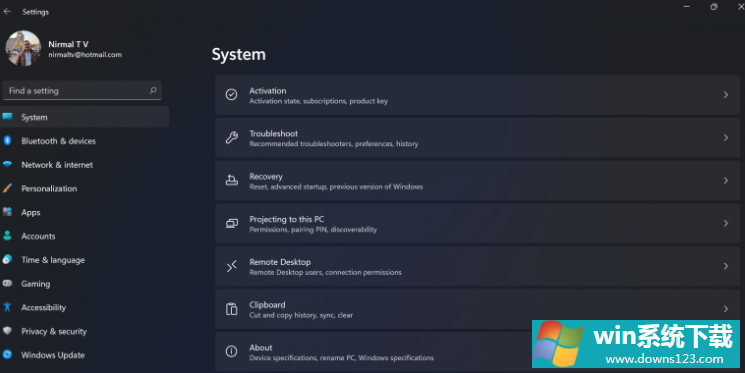
第 2 步:在系统设置下,选择“恢复”选项。在这里,您将能够看到“以前版本的窗口”选项。您还可以在它旁边看到一个“返回”按钮,单击此按钮。
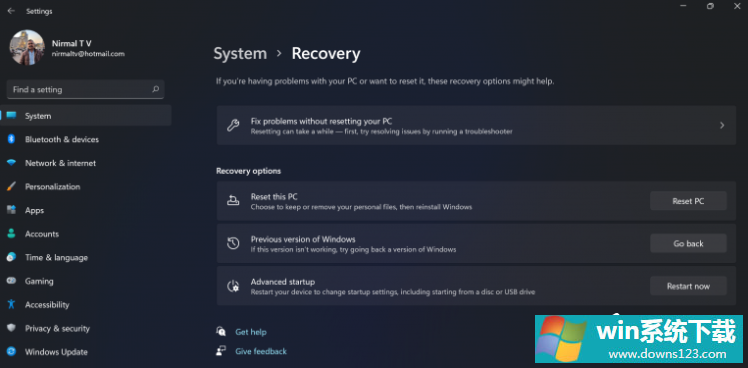
第 3 步:您可以指定要返回 Windows 10 或旧版本的 Windows 的原因。选择任何原因,然后单击下一个。
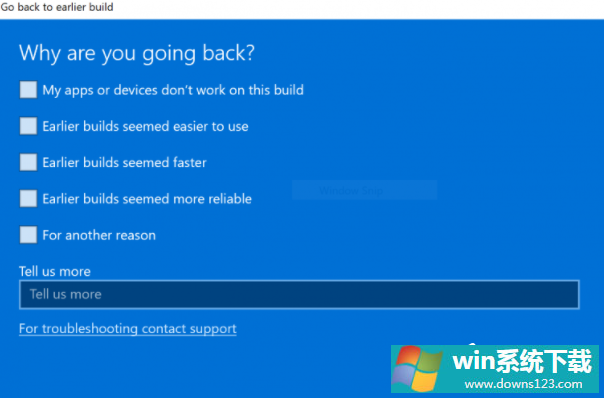
第 4 步:在下一步中,您可以选择检查更新或跳过此步骤。
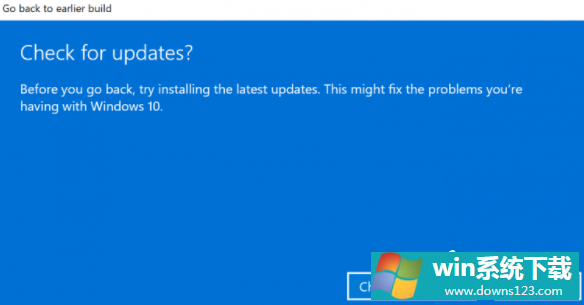
第 5 步:在下一步,设置将告诉你,如果你确定重新安装几个应用程序后,降级到以前的版本。
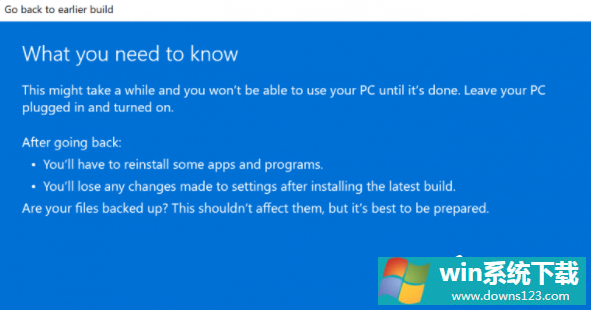
第 6 步:请确保您知道要登录到以前的版本的密码,因为降级后将需要密码。
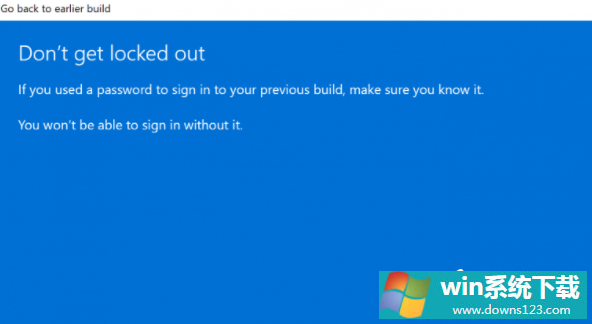
第 7 步:最后一步是单击“返回”到较早的构建按钮,Windows 将将您的 PC 从 Windows 11 降级为上一个版本。
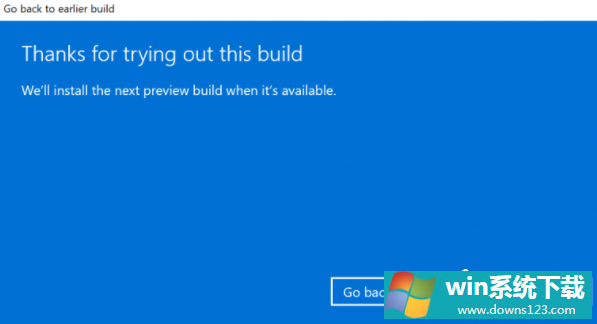
相关文章
- 电脑公司免激活win11 64位全能稳定版v2022.01
- 萝卜家园64位win11共享全新版v2022.01
- 雨林木风win11干净不死机版64位v2022.01
- 番茄花园最新win11 64位超速无死机版v2022.01
- 深度技术win11娱乐内部版64位v2022.01免激活
- 系统之家win11便携增强版64位v2022.01免激活
- Win11不能识别USB设备怎么办?Win11无法识别USB设备的解决方法
- 如何在Win11上本地显示CPU、GPU和RAM使用情况?
- Win11照片查看器如何设置?Win11照片查看器设置方法
- Win11窗口背景颜色如何设置?Win11窗口背景颜色设置的方法


