Win11控制面板怎么在哪?Win11的控制面板怎么打开?
分类:win11教程 2021-08-08
导读: Win11控制面板怎么在哪?Win11的控制面板怎么打开?--最近有不少小伙伴都安装上了Windows11操作系统,但是针对Windows11系统许多小伙伴都没有很熟悉。那么我们一些最常用的功能就找不到了。例如最近就有不少小伙伴在问Win11控制面板怎么在哪?下面小编就为大家讲解一...
最近有不少小伙伴都安装上了Windows11操作系统,但是针对Windows11系统许多小伙伴都没有很熟悉。那么我们一些最常用的功能就找不到了。例如最近就有不少小伙伴在问Win11控制面板怎么在哪?下面小编就为大家讲解一下吧!
系统之家唯一官网:www.ylmfupan.cn
操作方法:
方法一:设置中查找
在电脑桌面中打开【菜单】,然后找到【设置】。
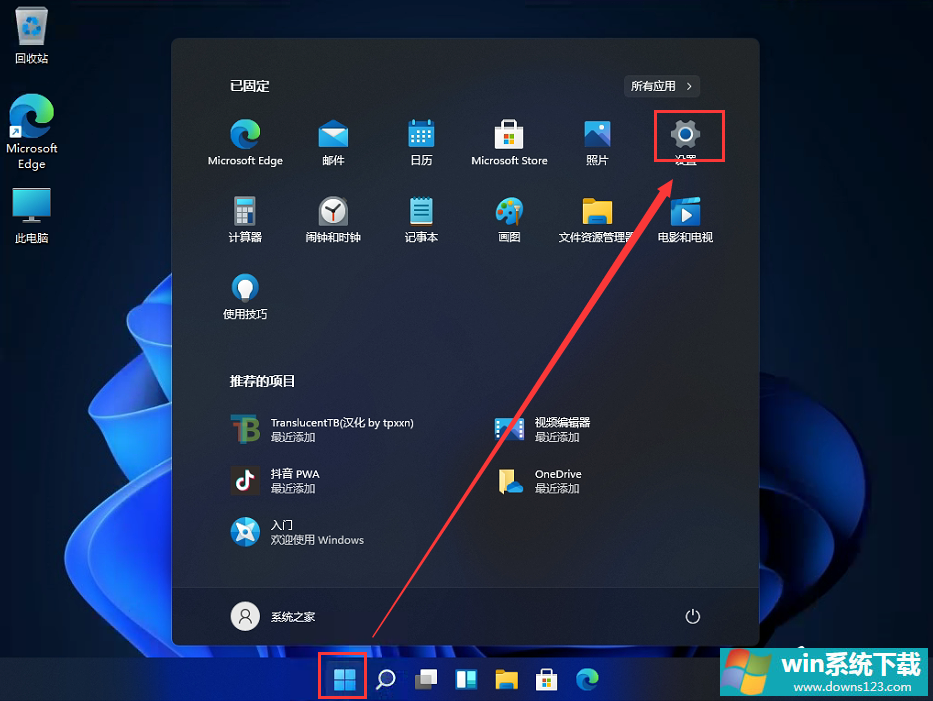
进入设置界面后,在左侧的搜索框中输入【控制面板】。
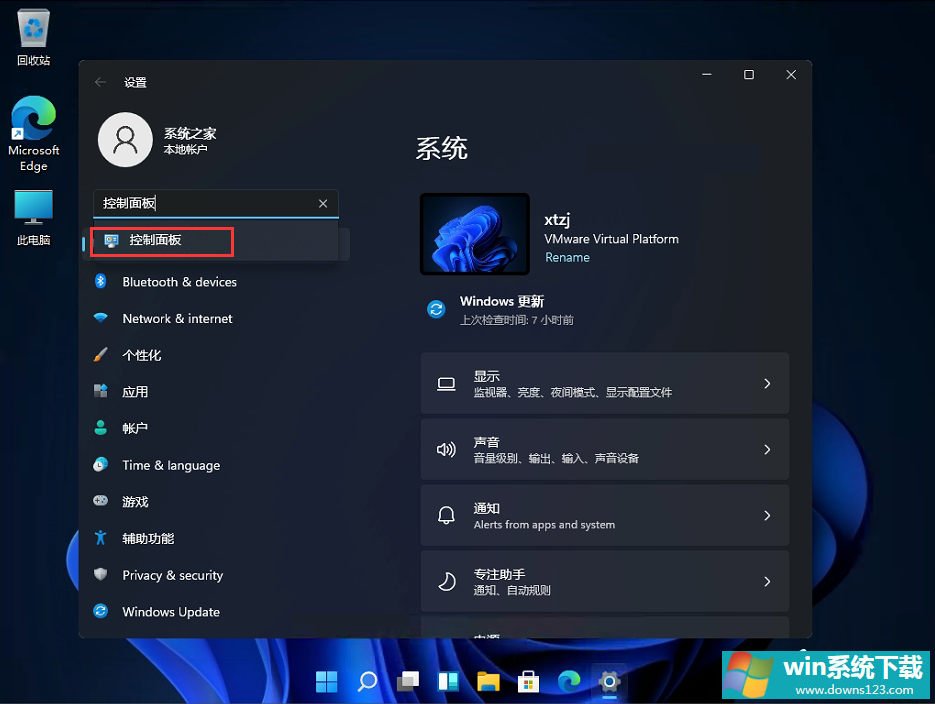
然后点击进入控制面板,就可以了。
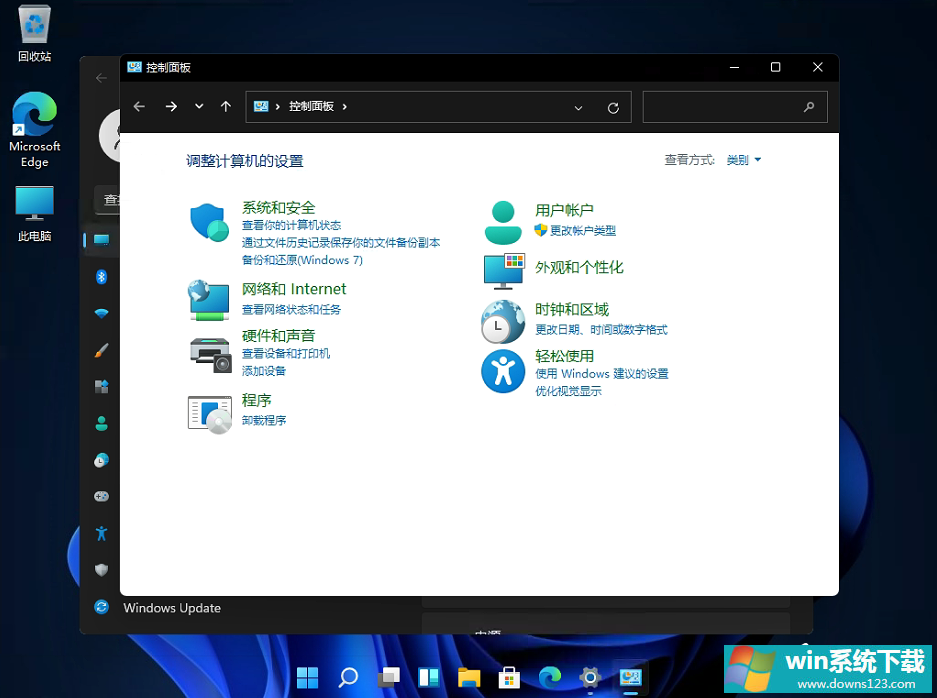
方法二:任务栏搜索框搜索
在任务栏中找到【搜索】,并且点击。
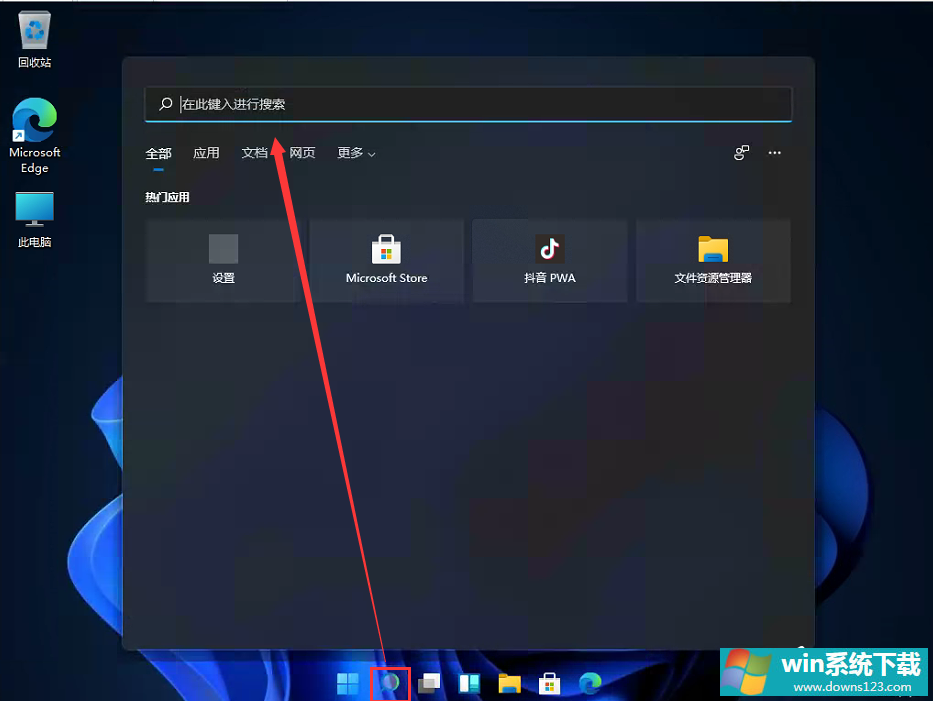
在搜索框中输入【控制面板】,然后就可以看到我们的控制面板了。
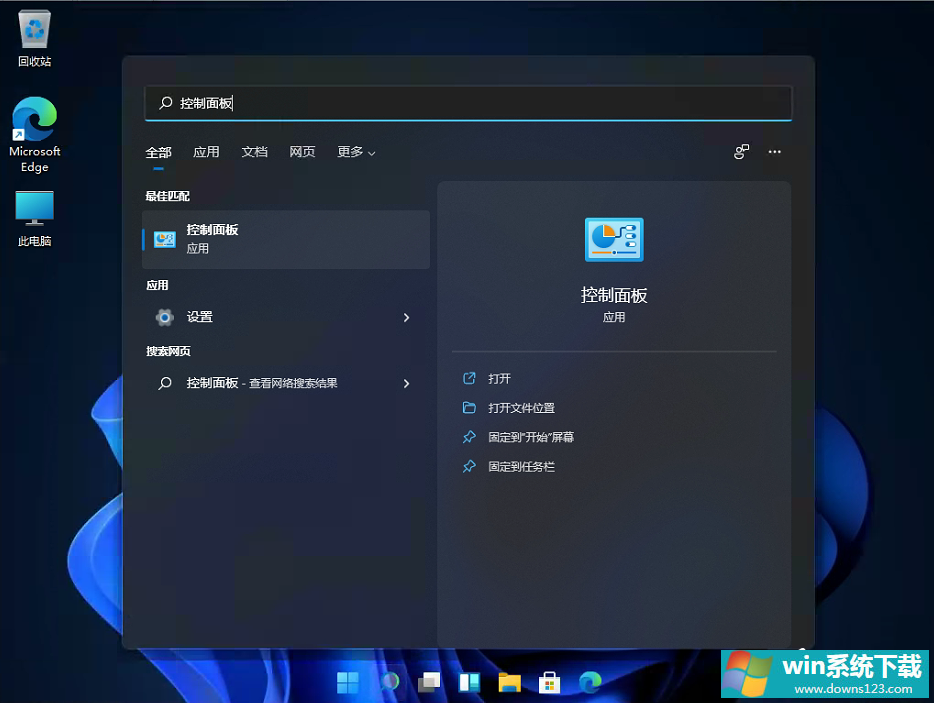
然后直接进入到控制面板即可。
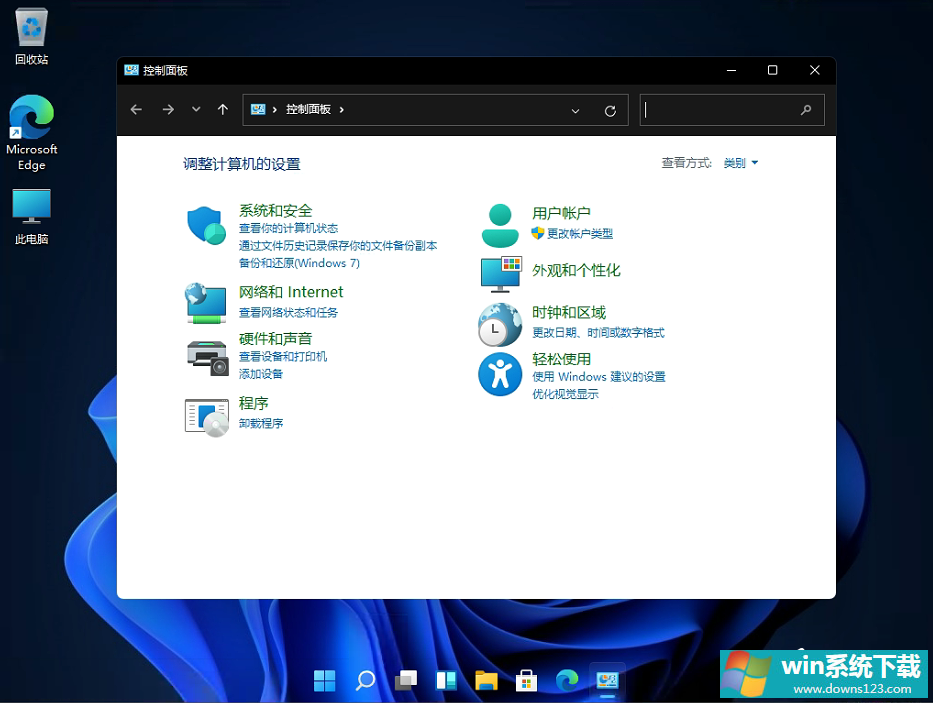
方法三:将控制面板添加桌面
在电脑桌面右键空白处,选择【个性化】。
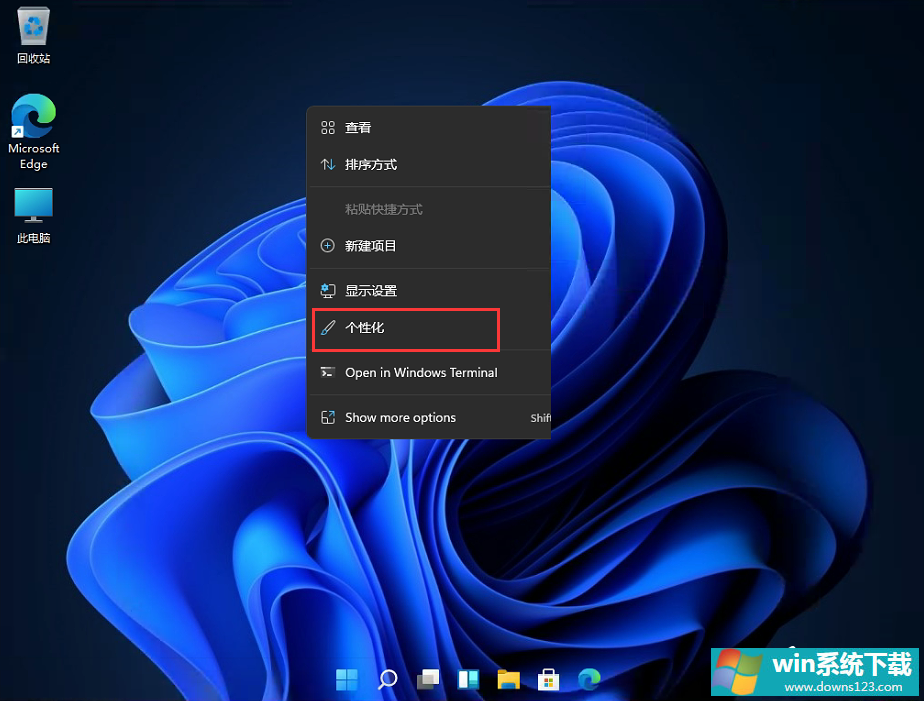
在个性化的设置中,找到【主题】设置。
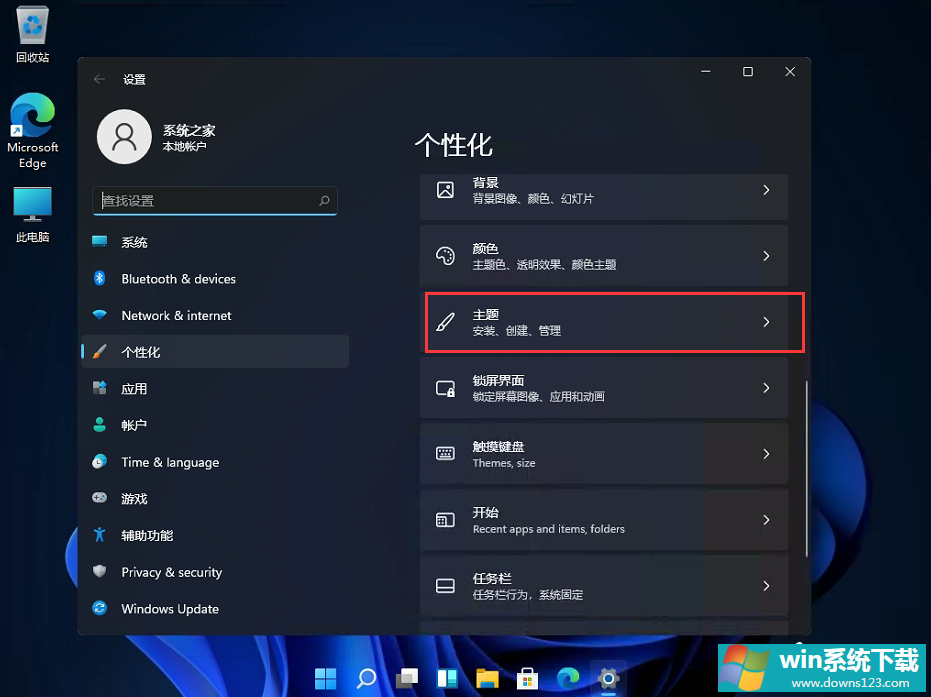
进入主题设置后,找到我们的【桌面图标设置】。
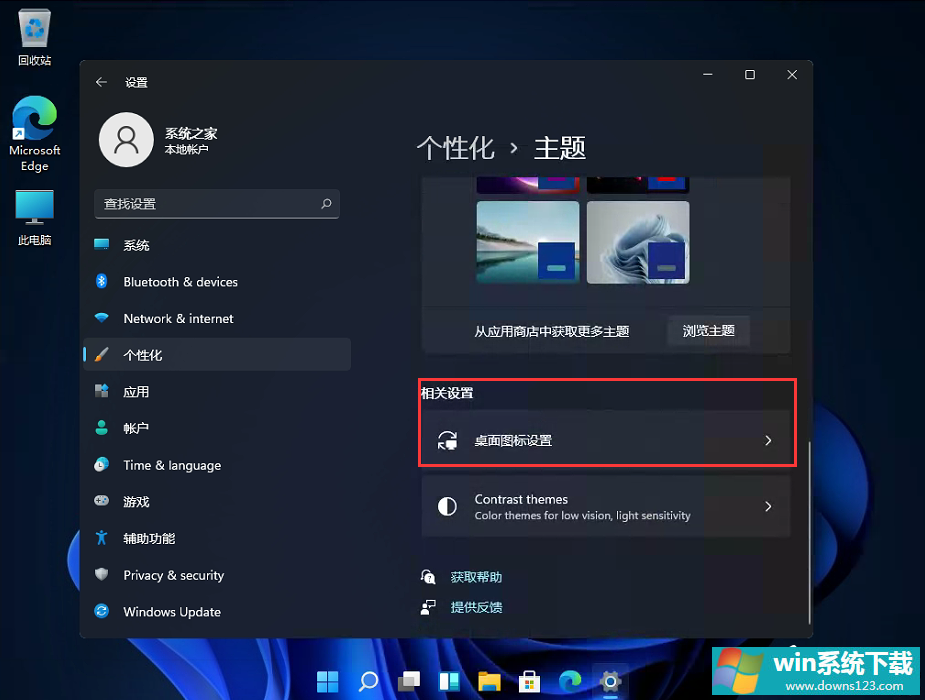
然后勾选我们的控制面板,然后点击应用即可。
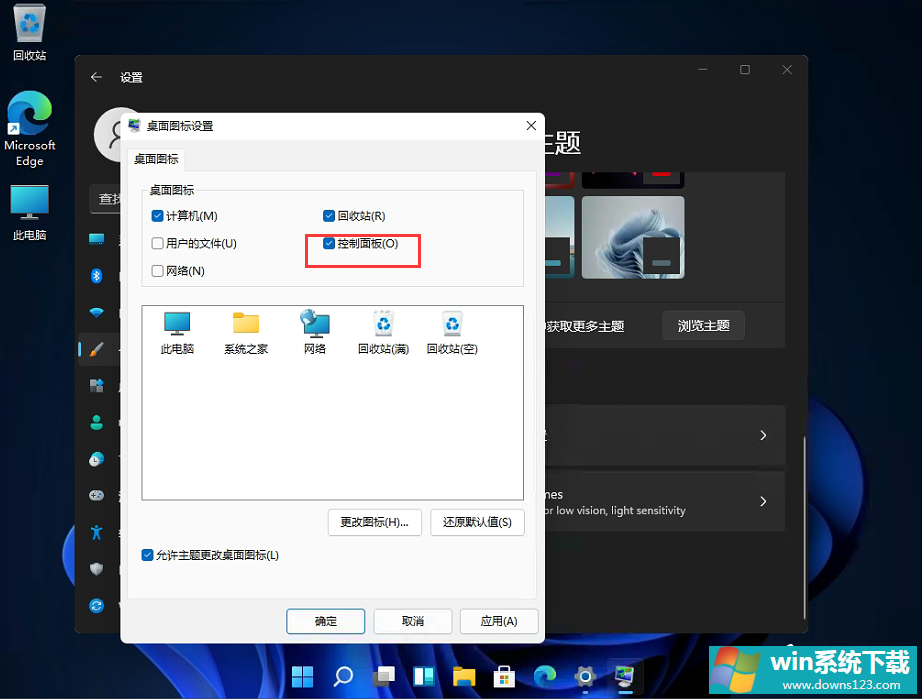
相关文章
- 电脑公司免激活win11 64位全能稳定版v2022.01
- 萝卜家园64位win11共享全新版v2022.01
- 雨林木风win11干净不死机版64位v2022.01
- 番茄花园最新win11 64位超速无死机版v2022.01
- 深度技术win11娱乐内部版64位v2022.01免激活
- 系统之家win11便携增强版64位v2022.01免激活
- Win11不能识别USB设备怎么办?Win11无法识别USB设备的解决方法
- 如何在Win11上本地显示CPU、GPU和RAM使用情况?
- Win11照片查看器如何设置?Win11照片查看器设置方法
- Win11窗口背景颜色如何设置?Win11窗口背景颜色设置的方法


