Win11开始菜单怎么设置靠左?Win11任务栏开始菜单靠左设置教程
分类:win11教程 2021-08-08
导读: Win11开始菜单怎么设置靠左?Win11任务栏开始菜单靠左设置教程--最近不少用户在使用Windows11系统的时候,都发现了我们的开始菜单都是居中显示。对于许多小伙伴来说,这个居中设置非常的不习惯。那么有没有什么办法设置靠左呢?下面小编就带着大家一起看看吧! 系统之家唯...
最近不少用户在使用Windows11系统的时候,都发现了我们的开始菜单都是居中显示。对于许多小伙伴来说,这个居中设置非常的不习惯。那么有没有什么办法设置靠左呢?下面小编就带着大家一起看看吧!
系统之家唯一官网:http://www.ylmfupan.cn
操作方法:
1、首先,鼠标右键桌面空白位置,选择【个性化】。
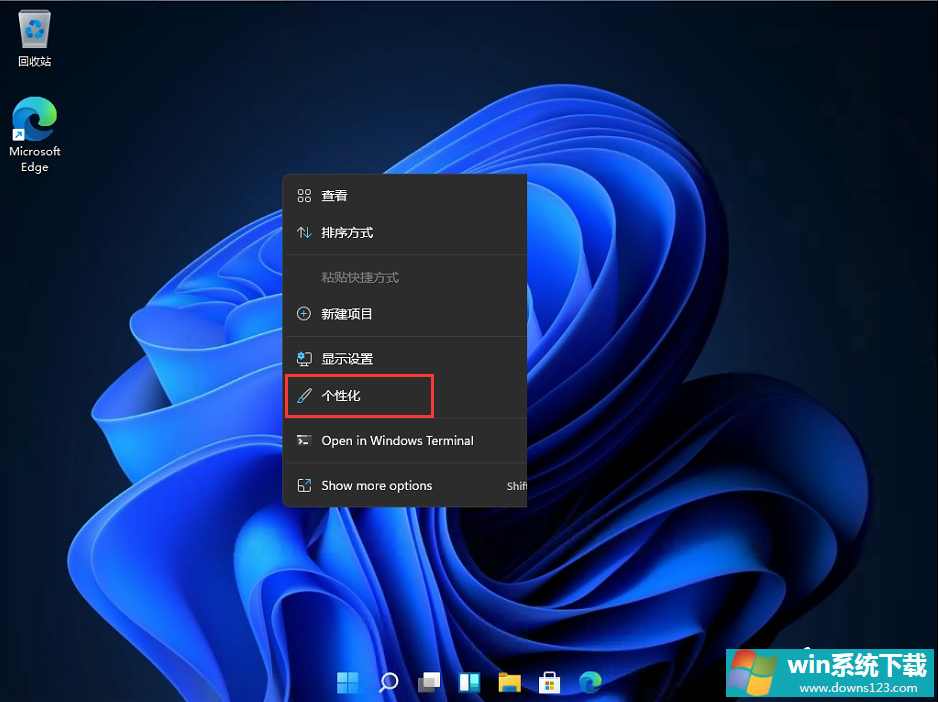
2、进入个性化后,在右侧的菜单中找到盘【任务栏】。
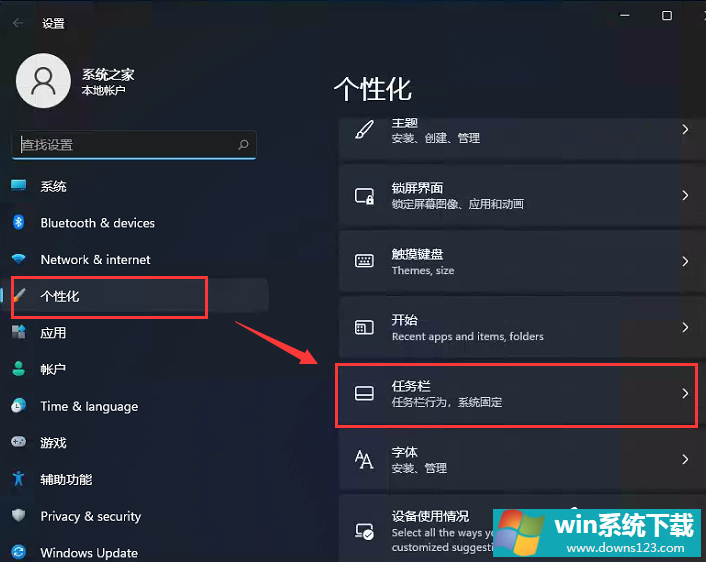
3、进入任务栏后,找到【taskbar behaviors】。
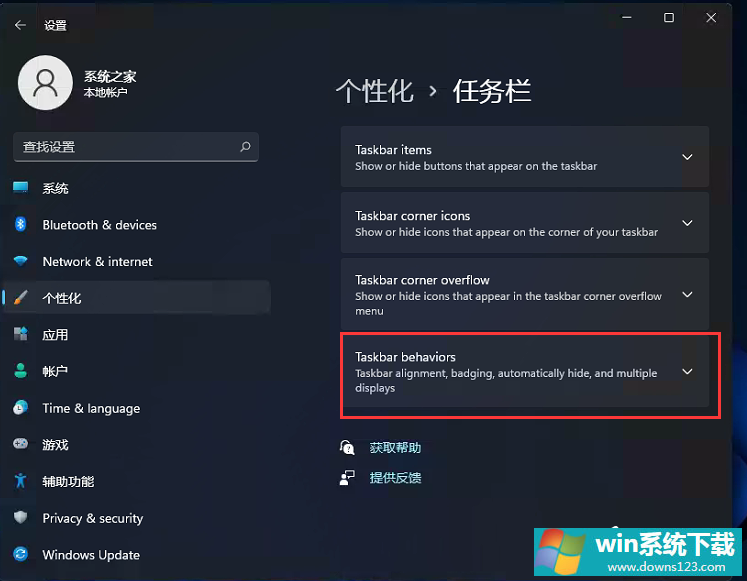
4、点击后,在【taskbar alignment】中选择开始菜单【左】对齐。
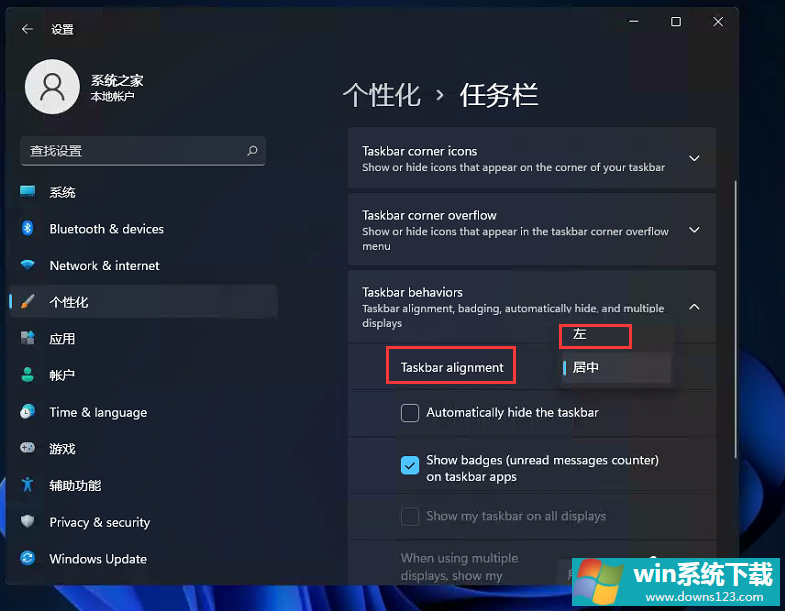
5、设置完毕后,我们的开始菜单就到左侧了!
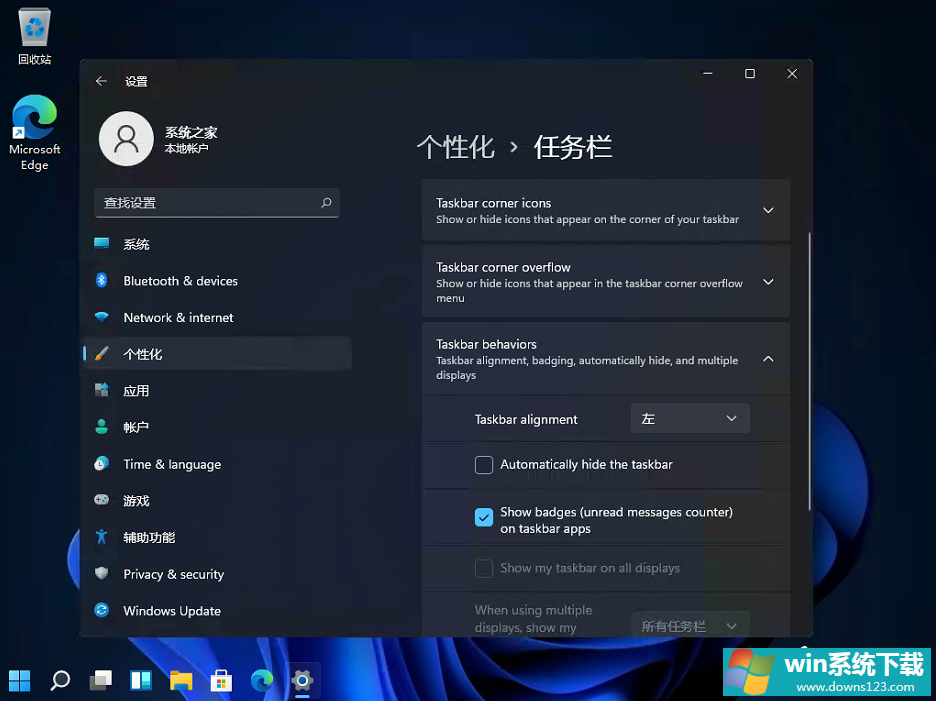
相关文章
- 电脑公司免激活win11 64位全能稳定版v2022.01
- 萝卜家园64位win11共享全新版v2022.01
- 雨林木风win11干净不死机版64位v2022.01
- 番茄花园最新win11 64位超速无死机版v2022.01
- 深度技术win11娱乐内部版64位v2022.01免激活
- 系统之家win11便携增强版64位v2022.01免激活
- Win11不能识别USB设备怎么办?Win11无法识别USB设备的解决方法
- 如何在Win11上本地显示CPU、GPU和RAM使用情况?
- Win11照片查看器如何设置?Win11照片查看器设置方法
- Win11窗口背景颜色如何设置?Win11窗口背景颜色设置的方法


